How To Send Large Files Via Email Attachment: 8 Solutions
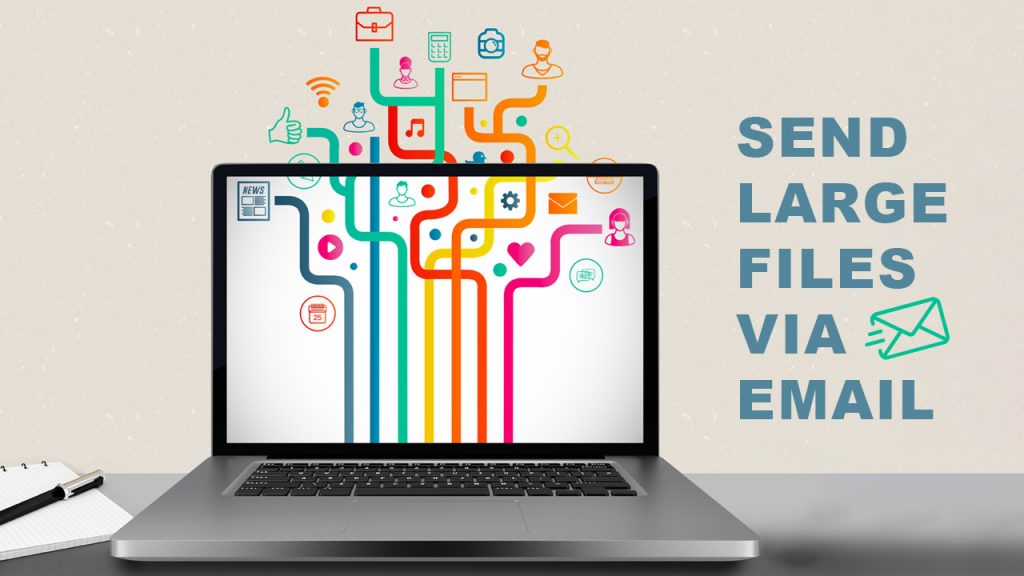
Want to send large files over email but are limited by file size? We demonstrate how to transmit huge files as email attachments.
Many email servers prohibit sending (or receiving) big files larger than a specified size. When this happens, most people have no idea how to email huge files. To transmit huge files by email, either upload the attachment to cloud storage and receive a link to send to the recipient, or use a file sharing service.
Whatever approach you choose, you will not be limited by size constraints in the long term, and you will also be able to eliminate clutter in your inbox. We’ll show you several simple methods for sending huge files for free.
Google Drive: Integrate With Gmail
Gmail allows you to send attachments up to 25MB in size and receive files up to 50MB in size. To send large files,
it makes sense to use the built -in Google Drive. Click Compose on your Gmail account. At the bottom of the compose window, click the Google Drive button.
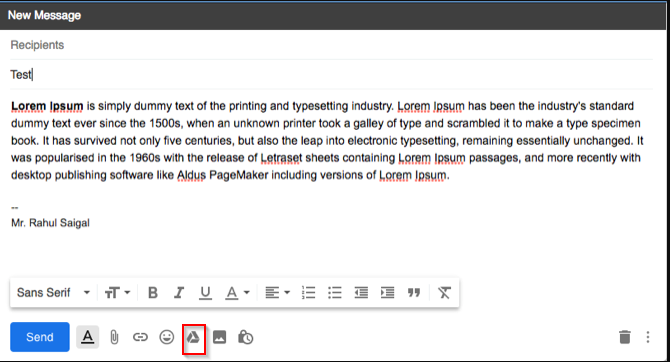
The Insert files from the Google Drive dialogue box appear. Choose the files that you want to attach. Choose how you wish to send the file at the bottom of the page:
- Drive links to work for any files in Drive, including those created using Google Docs, Sheets, Slides, or Forms.
- Attachment is only applicable to files that were not created with Docs, Sheets, or Slides.
Then press the Insert button.
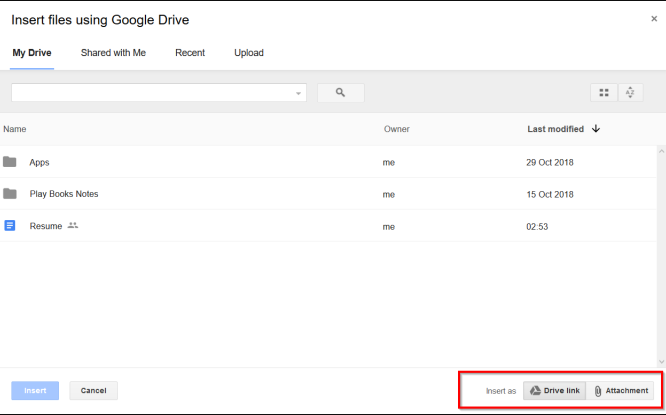
Gmail determines whether your receivers have access to the file. If they don’t, you’ll be prompted to adjust the sharing options of your Drive file before sending the message. You can give the file rights to prevent it from being exploited and transmit it to specific recipients.
OneDrive: For Outlook and Outlook.com
When you attempt to attach one or more files more than 34MB in size, Outlook.com will offer you to upload the items to your OneDrive account. If you follow this prompt, the file will be posted to the OneDrive Email attachments folder. Instead of the file itself, the receiver will receive a link to it. You can also share a file from OneDrive up to 2GB.
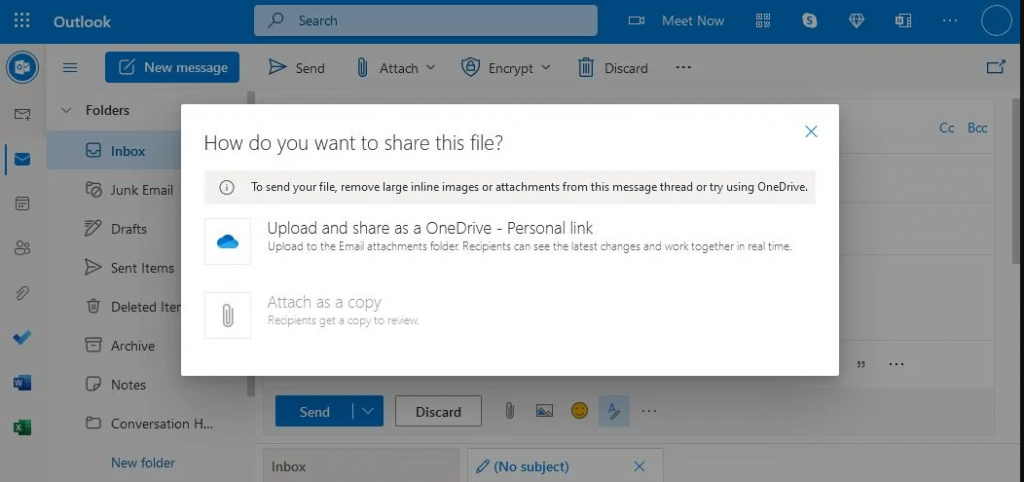
Once the file has been submitted, specify whether people can change it or merely see it. Choose the OneDrive link and select what to do with the file you just shared. There are two possibilities available to you.
- Anyone has access to: Without logging in, anybody can copy or download your file.
- Anyone can make changes: A shared folder can be edited, added to, or deleted by others.
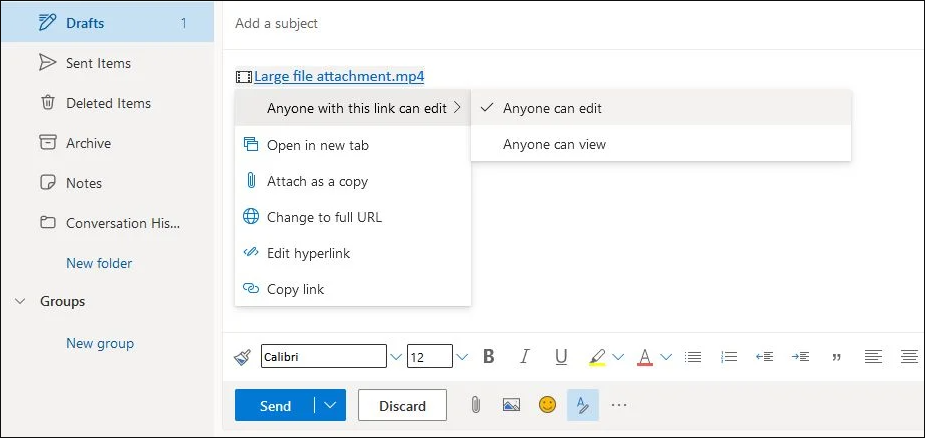
Integrate Dropbox with Gmail
If you use Dropbox, you may use the Dropbox for Gmail add-on to send, preview, and share files and links without leaving your Gmail window. The Dropbox icon is added to the compose window by the plugin. Select the file from your Dropbox account by clicking the Dropbox icon. Instead of a file, a link is added to the email message.
You get rich previews of all Dropbox URLs shared in emails as a recipient. You may use these URLs to download files directly from Gmail or add them to your Dropbox, just like attachments. There is no file size limit with a free Dropbox account; you just cannot exceed your account’s storage limitation.
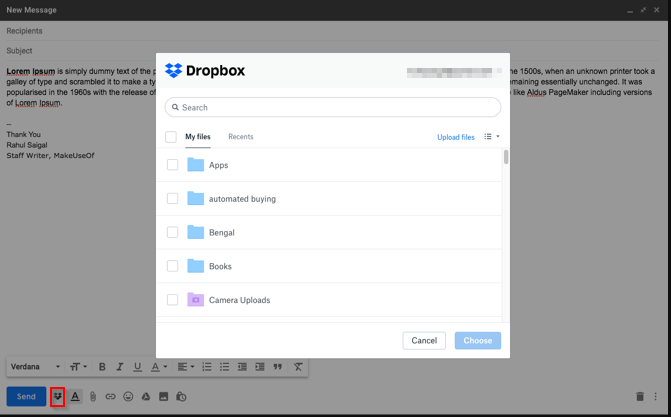
If your file transfer fails, it could be due to a number of factors, including the fact that your shared link or request created a huge amount of traffic or surpassed the bandwidth and download restrictions. See the Dropbox bandwidth restrictions page for additional information.
Use iCloud Mail Drop With Apple Mail
You can utilise the iCloud Mail Drop functionality to transfer huge files via email. Mail Drop is activated automatically when you send an email larger than 20MB in size. Rather than delivering the file via the Apple email server, it uploads it to iCloud and sends a link or preview to your recipients. The connection is only temporary and will be removed after 30 days.
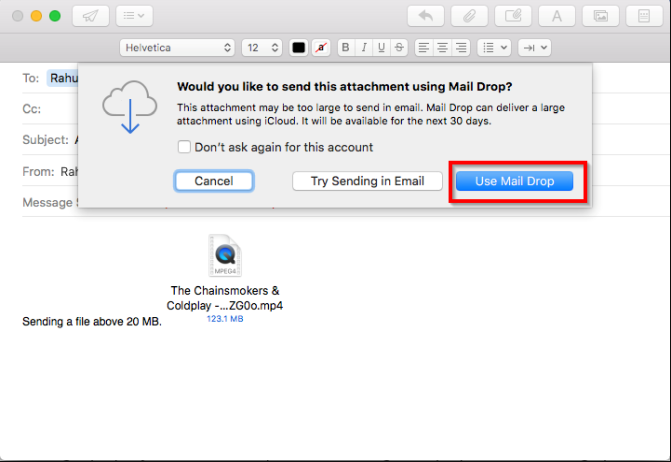
If the receiver has macOS 10.10 or later, the file will be quietly downloaded in the background. If you send it to another email provider, the message includes the file’s expiration date as well as a Click to the Download link.
You can transfer large files up to 5GB in size with Mail Drop. You may send them via Apple Mail, the iOS Mail app, or iCloud.com on Mac and PC. Mail Drop supports all file formats, and attachments do not deplete your iCloud storage. For additional information, visit Apple’s Mail Drop limitations page.
WeTransfer: Send Large Files in Record Time
WeTransfer is an excellent online file transfer service. You can transmit files up to 2GB for free and without an account, and there is no limit on how frequently you can use the service. You can send these files straight via email or create a link that you can share with others.
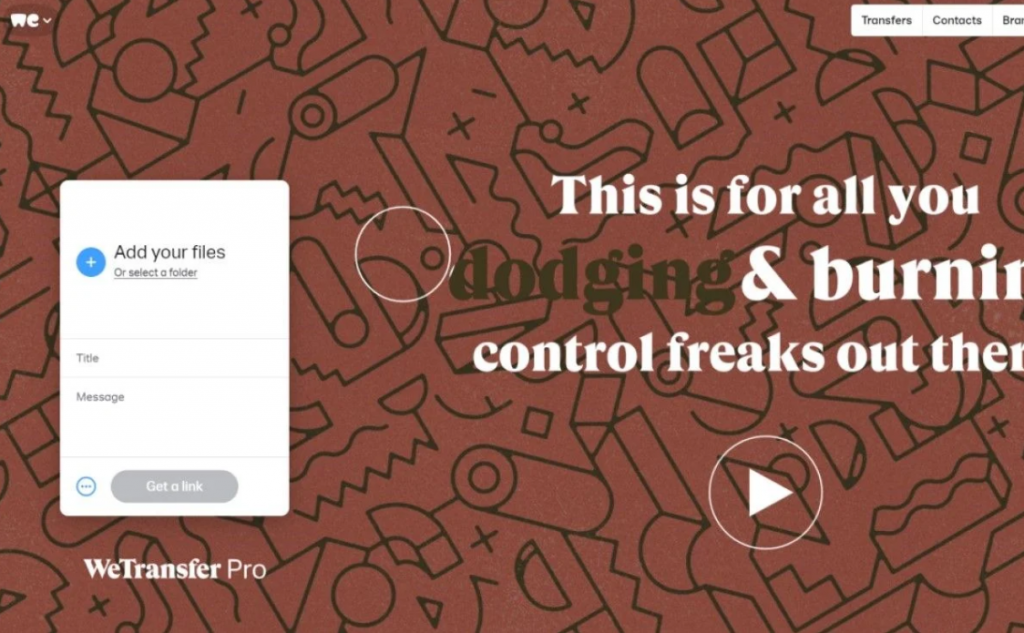
Simply go to the website, click the add button, choose your files, fill in the blanks, and then click Transfer. Alternatively, select the Get transfer link by clicking the three dots. After one week, your file will be automatically deleted.
You can sign up for WeTransfer Pro for $12 per month if you like. This allows you to upload files up to 200GB in size, provides password protection, allows you to design the sharing page, and much more. However, chances are that the generous free plan will suffice for your needs.
Simple Encrypted File Transfer using pCloud Transfer
pCloud Transfer is a feature of pCloud storage that allows you to send huge files for free without registering. Navigate to the pCloud Transfer page and select the Click here to add files option to upload your files.
Large files of up to 5GB can be emailed, but each file should not exceed 200MB. Then select Encrypt Your Files and provide a password.
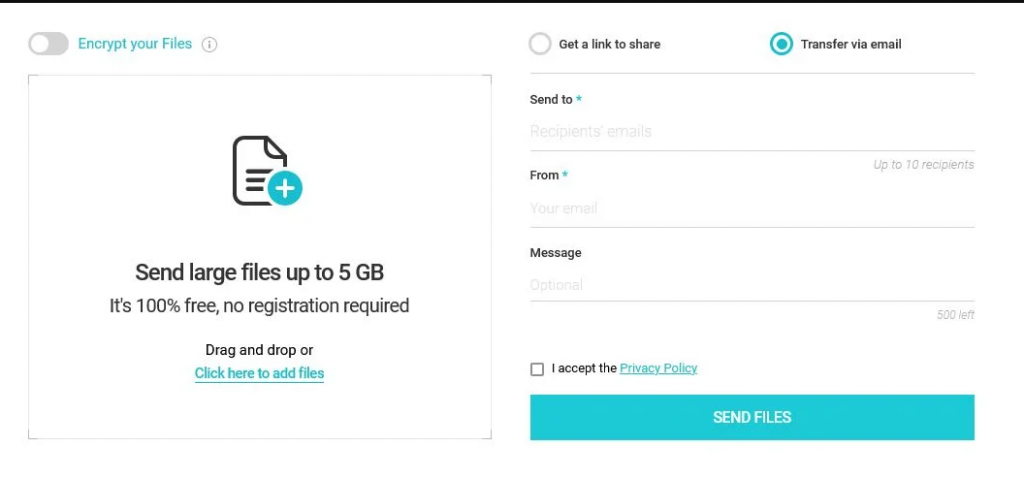
pCloud will not send the password on your behalf to your receiver. You can send your files to up to ten recipients at once. Fill in the Send to field with their email addresses. Enter a message if desired, then click Send Files. After a few hours, your recipients will receive an email with a link. The link is active for seven days. A reminder will be sent to you one day before the expiration date.
DropSend Allows You to Send Large Files From Any Device
DropSend allows you to deliver huge files, such as films, rapidly. You upload your file, enter the recipient’s email address, then click the send button. The recipient does not require an account or any software to download the file. You can set the link’s validity from one to fourteen days. DropSend secures your files with 256-bit AES encryption.
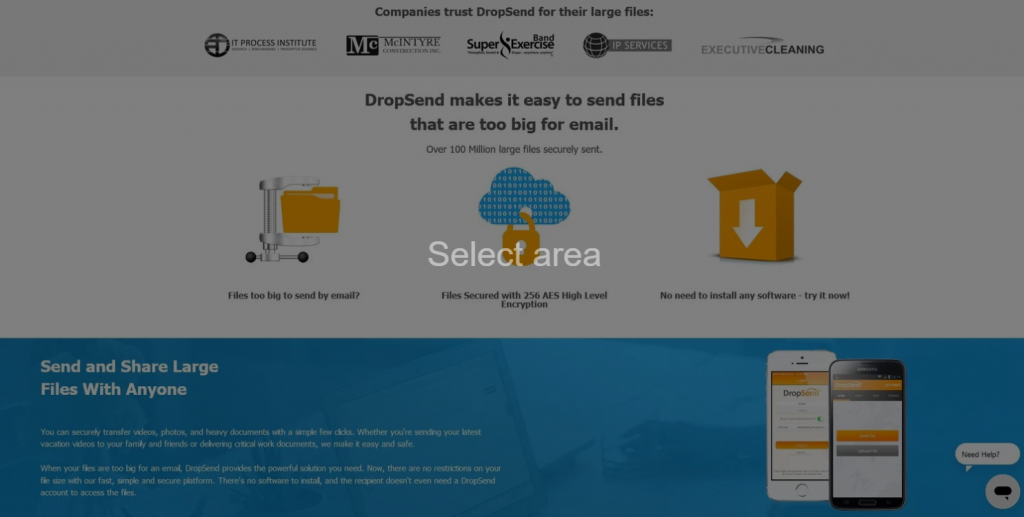
You get either 10GB or 25GB of storage depending on your payment plan, with no limit on individual upload limits as long as they don’t exceed the total storage capacity. DropSend used to have a free plan, but it currently only provides a free trial of its commercial services.
You also receive DropSend Direct access. It’s a handy drag-and-drop uploader for Mac and PC that allows you to upload and distribute huge files. DropSend also provides an Outlook plugin as well as Android and iOS mobile apps.
End-to-End Encrypted Transfers with SendThisFile
SendThisFile is a unique file-sharing service. It restricts the number of transfers you make rather than the file size itself. To begin uploading files, create a free account and click the Send Files button. Enter the recipient’s email address and press the Send button. The free plan allows you to send files up to 2GB in size and transfer them indefinitely.
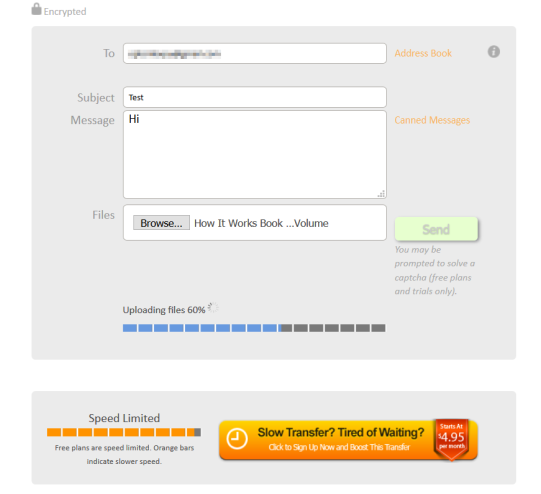
The premium package includes 25GB of encrypted file transfer and is valid for six days. The subscription package also includes an Outlook plugin, the ability to use password-protected download capabilities, and the ability to embed files with access control features on your website. For end-to-end transmission, all plans offer AES–256 encryption and 128-bit TLS encryption.
Keep an eye out for unknown email attachments.
When sending large files over email, it’s usually a good idea to use specialized, secure cloud storage and transfer solutions. The services covered in this article are some of the most reliable ways to deliver huge files. Furthermore, they are free for basic use.
Additionally, while this applies to sending attachments, be cautious when receiving them. You’re probably aware that you shouldn’t open attachments from individuals you don’t know. The same holds true for any file or link you receive from one of the services listed above.