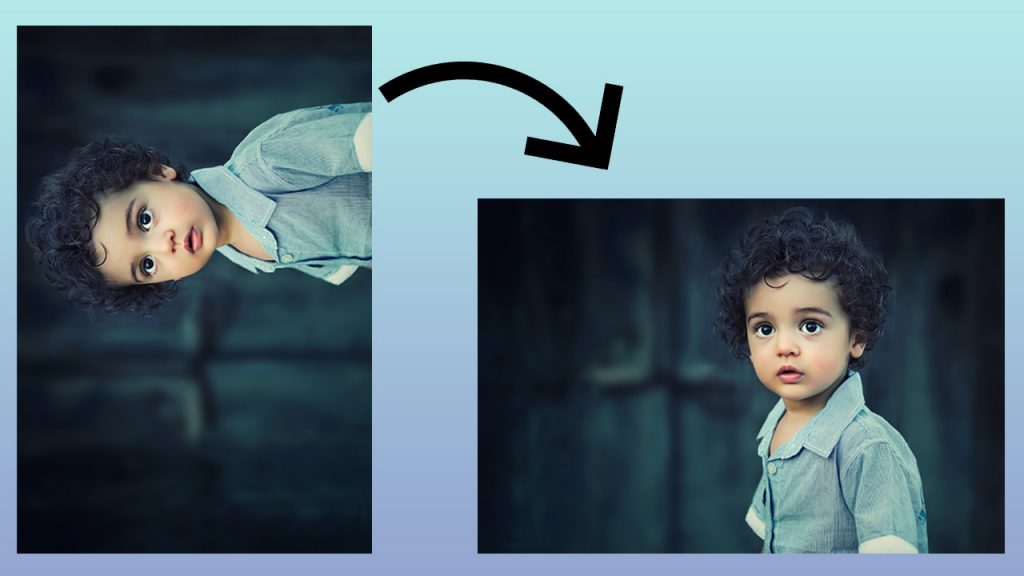
Do you want to repair photographs that are upside down or flipped in WordPress?
When you upload photographs from mobile devices, they may appear flipped or upside down in the WordPress media library on occasion. This appears to occur most frequently when uploading photographs from an iPhone or other iOS device.
In this tutorial, we’ll teach you how to correct photos that are upside down or flipped in WordPress.
Why does WordPress display images that are upside down or flipped?
WordPress has looked at the metadata stored inside each picture since version 5.3 and then rotated the image depending on that data. If you’ve installed WordPress 5.3 or above, WordPress should automatically rotate upside down or flipped photos most of the time.
Please visit our tutorial on how to add EXIF photo tags in WordPress for more information on how WordPress utilizes metadata.
Some WordPress users, however, continue to see inverted or upside-down photographs in the WordPress media library.
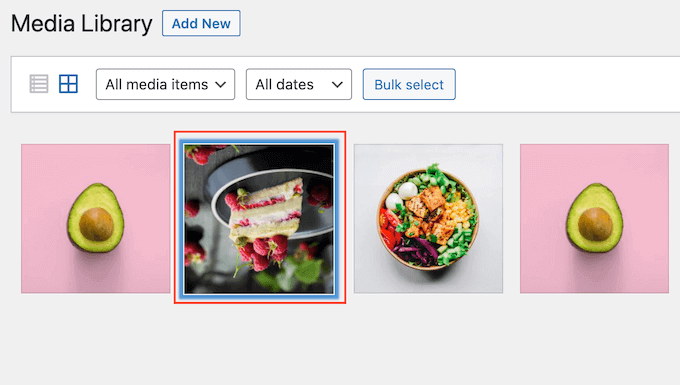
If this is happening on your WordPress blog, you may attempt a few remedies.
How to fix Inverted or Flipped Images in the WordPress Media Library
In the admin part of your WordPress website, you may conduct basic image manipulation, such as rotating or flipping images vertically. This allows you to repair photos that are upside down or flipped in WordPress without having to install any other plugins.
Simply open the WordPress media library by clicking on Media > Library in the left-hand menu to rotate or flip a picture.
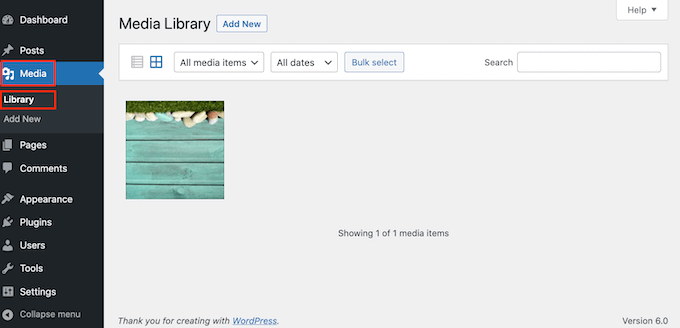
Then, to rotate the image, click on the upside-down or flipped image.
WordPress will now provide some basic image editing options, such as adding title attributes to photos in WordPress or adding image alt text.
Simply click the Edit Image button to rotate or flip the image.
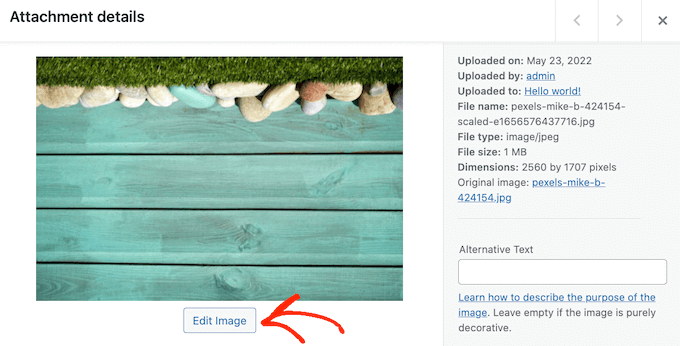
Simply click the ‘Rotate right’ button to rotate the picture clockwise.
Instead, click the ‘Rotate left’ option to rotate the image counter-clockwise.
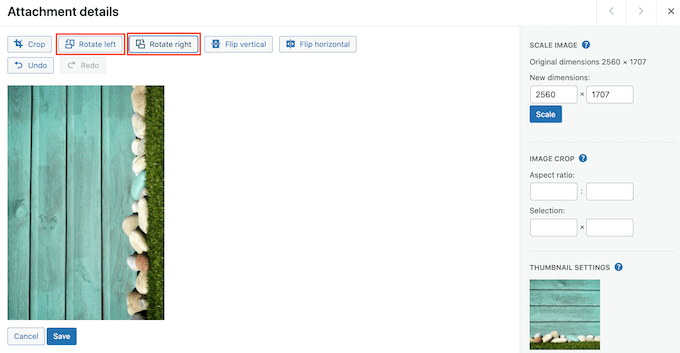
Another possibility is to rotate the image vertically.
Simply click the ‘Flip vertical’ option to accomplish this.
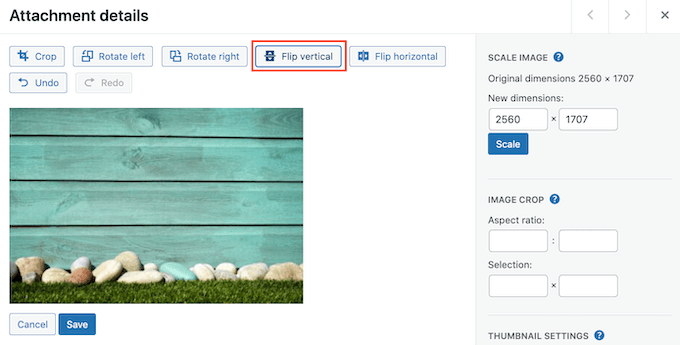
The live preview will automatically refresh, allowing you to experiment with the settings until you’re satisfied with how the image looks.
Once you’ve finished, save your changes by clicking the ‘Save’ option at the bottom of the picture.
If you make a mistake when changing the image, just click the Undo button to undo each modification until you’re satisfied with the final result.
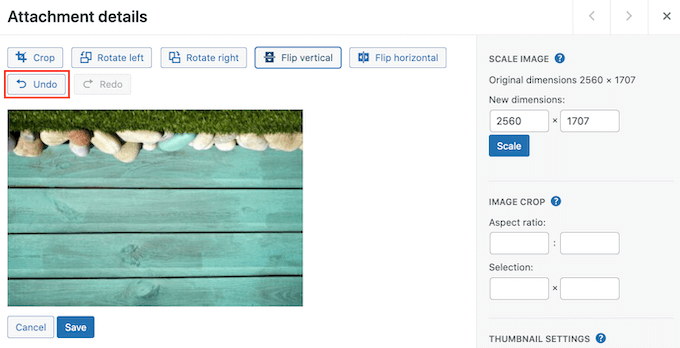
Have you already saved the image? You may revert to the original image by choosing it and then clicking the ‘Edit’ button, as indicated above.
This time, though, click on ‘Restore Original Image’ to enlarge this area. Finally, click the ‘Restore picture’ option to finish.
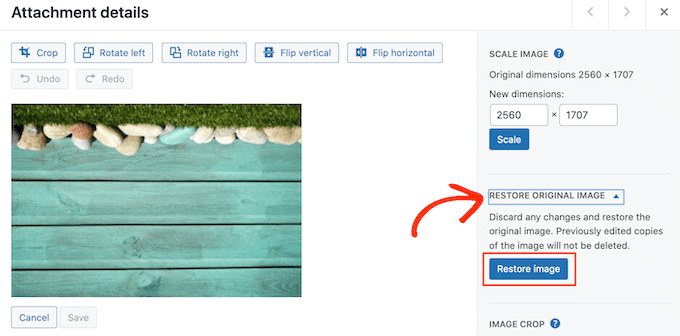
After a few moments, you’ll get a notification indicating that the image was successfully restored.
You may also use the built-in tools in the WordPress media library to scale and trim photos. See our step-by-step instructions on how to conduct basic image editing in WordPress for more information.
How to Automatically Fix Upside Down or Flipped Images in WordPress
Fixing each picture in the WordPress media library might take longer if you have a lot of inverted or upside photos. With that in mind, you might wish to use the Fixed Image Rotation plugin to automatically rotate your photos.
When you snap a photo with your smartphone, it usually generates an Orientation value for that image. This plugin examines the Orientation value and, if necessary, rotates the picture. All of this occurs automatically, saving you time and effort.
Do you want to see the metadata used by Fixed Image Rotation?
Many image editing software applications allow you to examine a picture’s information. For example, you may use the Mac Preview software to examine an image’s Orientation information.
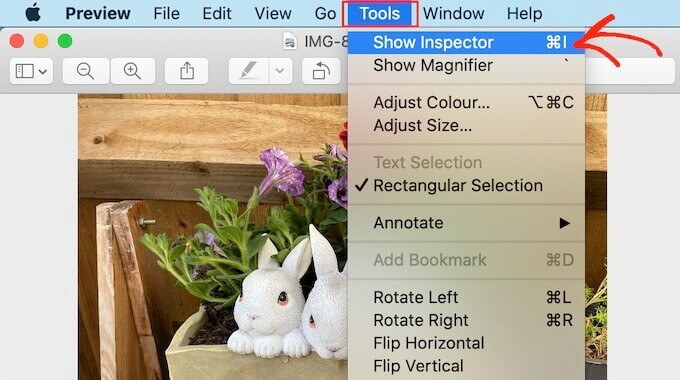
Click the ‘General’ tab in the window that displays.
This image’s Orientation value is now visible. This is the data that Fixed Image Rotation utilizes to correct any images that are upside down or flipped.
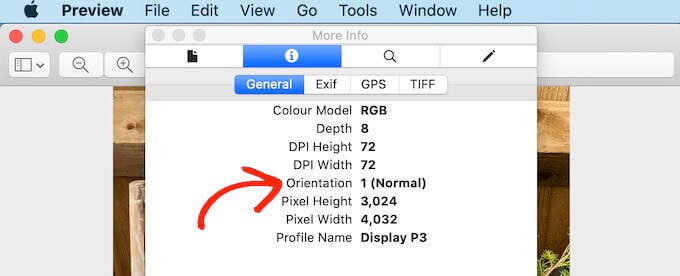
The first step in repairing these photos in WordPress is to install and activate the Fixed Image Rotation plugin.
When you activate the Fixed Image Rotation plugin, it begins operating immediately and there are no options to modify.
You may now upload any image from your phone, and WordPress will automatically flip it when necessary.
Conclusion
We hope this post was useful in teaching you how to correct upside-down or flipped photographs in WordPress. You might also be interested in learning how to make a custom Instagram photo feed in WordPress or our list of the most frequent WordPress mistakes and how to solve them.