
To Get and Install Windows 11 without a TPM 2.0-enabled CPU or without Minimum hardware or May be with incompatible hardware there is workaround to make it possible to run windows 11. Check out these tips and tricks to install Windows 11 OS on your incompatible hardware
First Approach : In some conditional environments Microsoft allows some device manufacturers to disable the TPM requirement on their version of Windows 11 – you’ll be doing the same here:
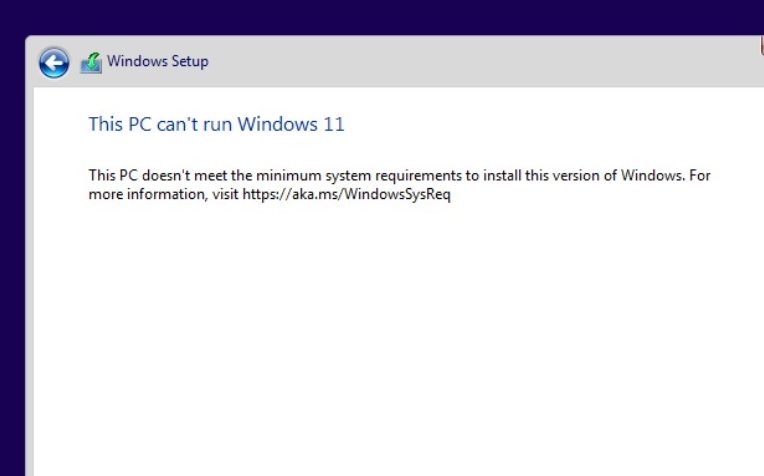
- First of all Download the Windows 11 beta. Link 2
- Create a Bootable Installation device with Rufus or any other way you prefer like you used to with windows 10. Restart Boot try to install it. If your computer doesn’t satisfy the system requirements, you’ll see a warning that says, “This computer can’t run Windows 11.”
- To launch the Command Prompt window, press Shift+F10 on this screen. Launch Registry Editor from Command Prompt to make changes to the registry.
- To open Registry Editor,you need to type ‘regedit’ and then hit enter.
- The Windows Registry Editor will now open. In the address bar, type ‘HKEY_LOCAL_MACHINE\SYSTEM\Setup’ and hit enter or Navigate there.
- You should now see a ‘Setup’ key. Right-click it and choose New > Key .
- You’ll now be prompted to give it a name. Choose ‘LabConfig’ and hit enter.
- Right-click the new key you’ve created and choose New > DWORD (32-bit) value.
- Give it the name ‘BypassTPMCheck’ and set its data to 1.
- Follow the same process for ‘BypassRAMCheck’ and ‘BypassSecureBootCheck’, with the same value of 1.
- Close this window using the red X in the top-right corner.
- Close the Command Prompt window by typing ‘exit’ and hitting enter.
- You’ll now be back at the ‘This PC can’t run Windows 11’ message. Click the back button in the top-left corner
- You should now be able to complete the installation as normal.
If you don’t want to make edits to the registry manually, you can also create a .reg file with the following line of code:
Windows Registry Editor Version 5.00 [HKEY_LOCAL_MACHINE\SYSTEM\Setup\LabConfig] “BypassTPMCheck”=dword:00000001 “BypassSecureBootCheck”=dword:00000001
Save this (.reg) file in a USB drive and perform a clean installation of Windows 11. During the installation process, press Shift + F10 and type notepad and hit enter.
In Notepad, open the file menu and locate and apply the reg file. This will bypass the TPM+SecureBoot requirements.
Second Approach : Here is also a tricky way to make it possible with the help of WIndows 10 Installation media. It takes some more work but worked with many devices which were unable to complete setup even after bypassing.
Heres How to do it :
- First of all Download Windows 11 ISO.
- Extract your Windows 11 iso using winrar or other ISO extraction tool you prefer.
- Now navigate to the ‘sources’ folder inside extracted Iso Structure using file manager.
- Now, copy the install.wim which is inside ‘Sources’ folder from extracted Windows 11 ISO and paste it somewhere safe on your PC. or leave it there if you want to copy directly from here.
- Now Download Windows 10 ISO. or use old if you have already.
- Now Create a Bootable Installation Device using Windows 10 Iso with Rufus or any other tool you prefer.
- After that, connect your bootable Windows 10 drive to the computer.
- Open the USB device in File Manager with Windows 10 and go to the sources folder.
- Here already a install.wim file. So all you have to do now is Delete this one and Paste Install.wim file which you extracted from Windows 11 iso. Go ahead and paste the install.win file we copied from Windows 11 ISO into the sources folder of bootable Windows 10 drive.
- Now boot with this drive and you can install Windows 11 smoothly.
Bypass Only the TPM in Windows 11 by modifying the installation media
This method involves modifying the ISO file. If you want to upgrade the operating system by running the setup.exe directly from Windows 11 media image, there’s another simple workaround.
To install Windows 11 without TPM 2.0, use these steps:
- Replace the appraiserres.dll in the sources folder on your installation media with the version of that file from a Windows 10 Iso.
- Recreate the ISO image using a third-party tool like Rufus, UltraISO or AnyBurn.
- Run the setup file again.
If you want to deploy the new OS on multiple machines for a clean installation, you can always use Windows ADK to automate the process and create your own ISO.
It’s worth noting that these workarounds have been tested with the preview build of Windows and they may or may not work when the OS is released later this year or early next year. For now, it looks like it would be possible to bypass these restrictions by making changes to the default installation process.
It’s also pretty obvious that TPM is not something that is fundamentally needed for Windows 11.