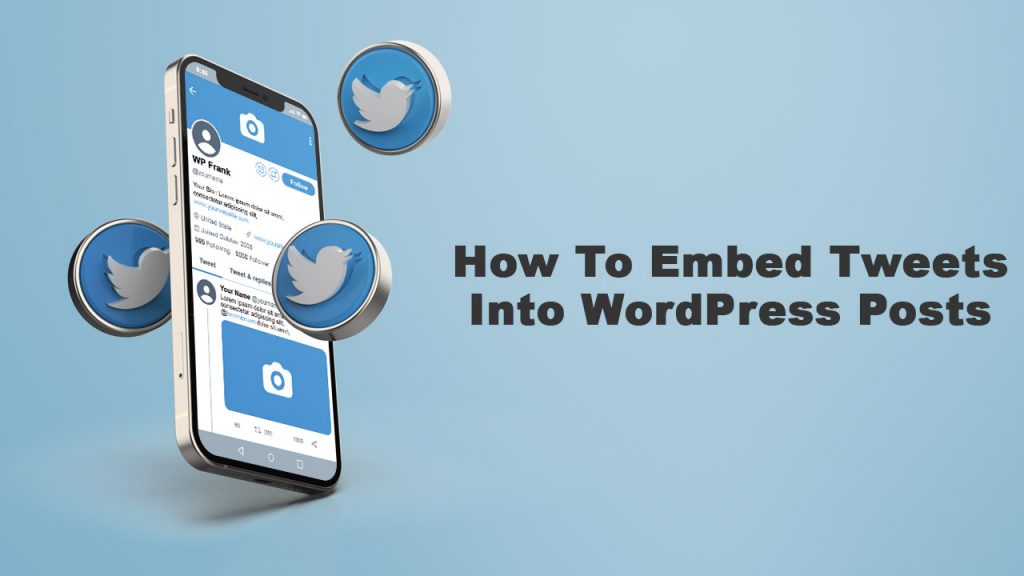
Are you looking for ways to embed tweets in WordPress? There’s a solution.
It’s an exciting way to captivate visitors with your WordPress posts when you embed third-party services. Visual cues provided by embedded content facilitate scanning. Content of this nature can be easily added to WordPress sites.
Twitter, for instance, can grab attention, and you can give your blog some credibility if you use such a high-profile site. Some users may find it frustrating to see the original tweet linked back to them. Instead of making your users leave your site, why not just embed the tweets directly into your WordPress site? Throughout this article, you will discover how to accomplish that.
How to Use the WordPress Block Editor to Embed Tweets?
It’s quite simple to embed a tweet using the WordPress block editor. Here’s how you do it:
Step 1: Pick a tweet
First, open Twitter on your browser and find the tweet that you’d like to embed in a WordPress post. Then, click on it.
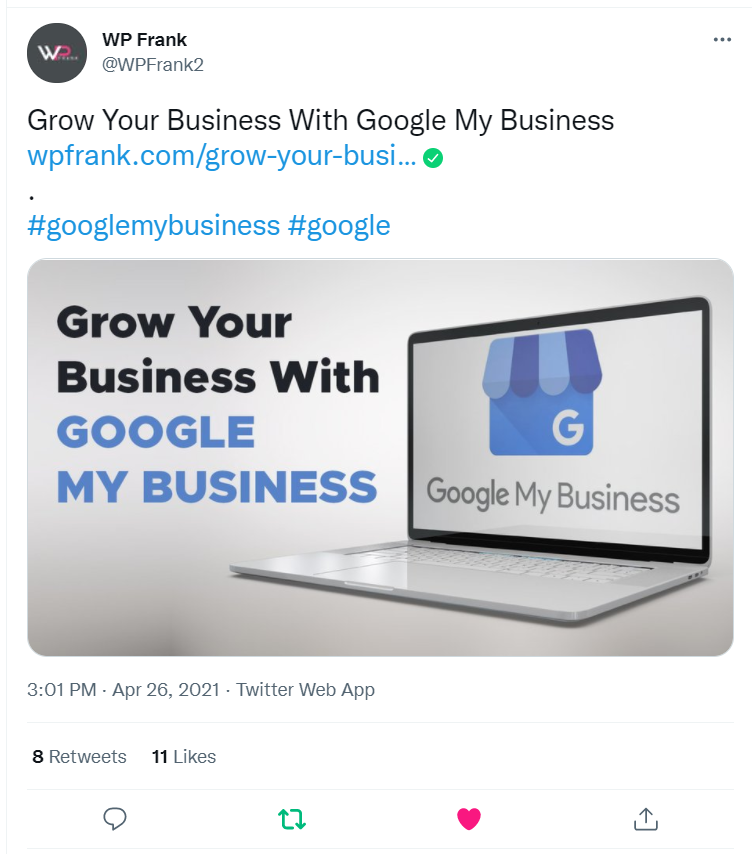
Step 2: Copy the link from your selected Tweet
The tweet should now be visible on the screen. The URL will appear in your browser’s address bar, copy it
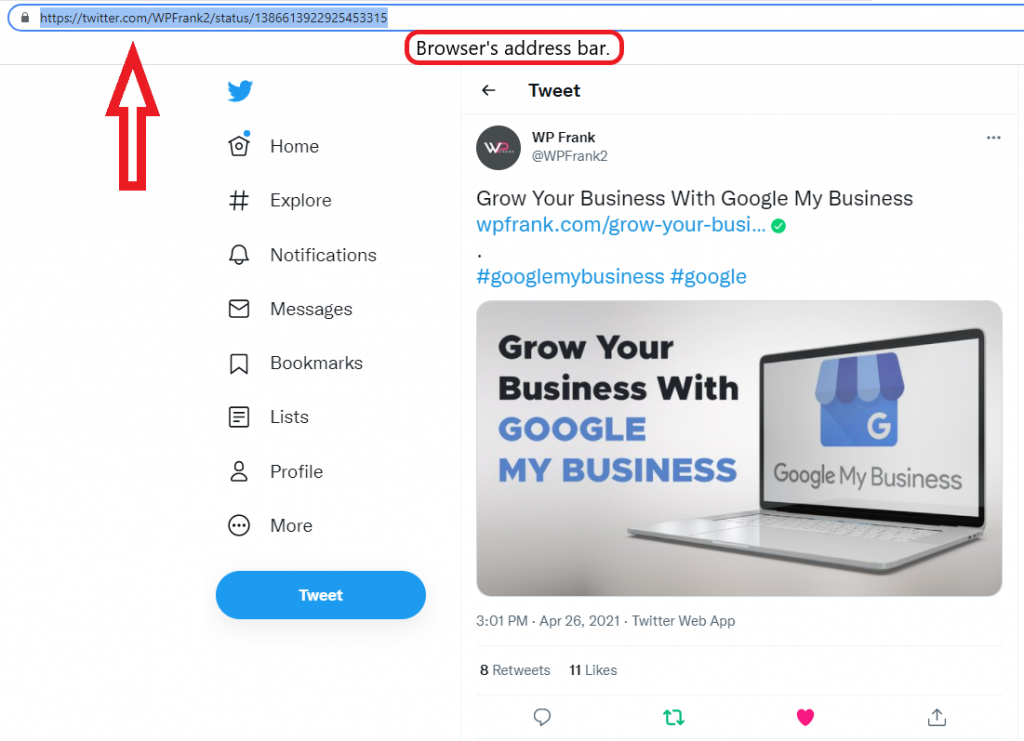
Step 3: Click the Tweet block to open it
Go to WordPress and open the post in which you wish to embed the tweet. Then, from the list of blocks, choose the Tweet block.
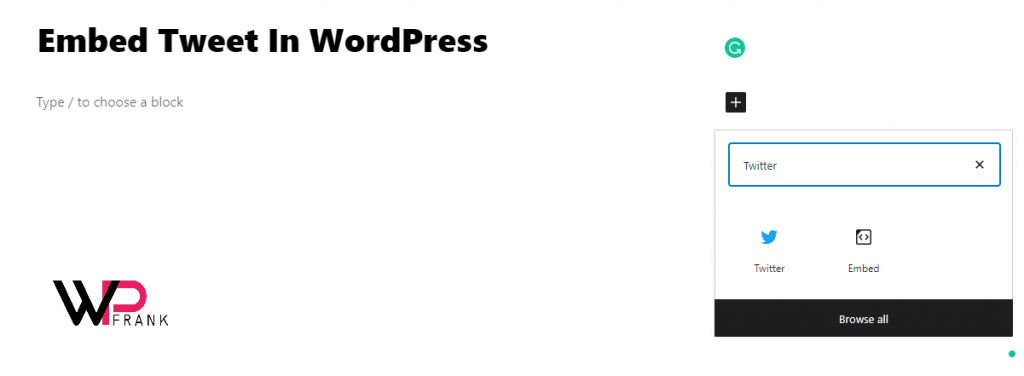
Step 4: Paste the copied link into the Tweet block
Then, in the Tweet Block, paste the URL, and then click the Embed button.
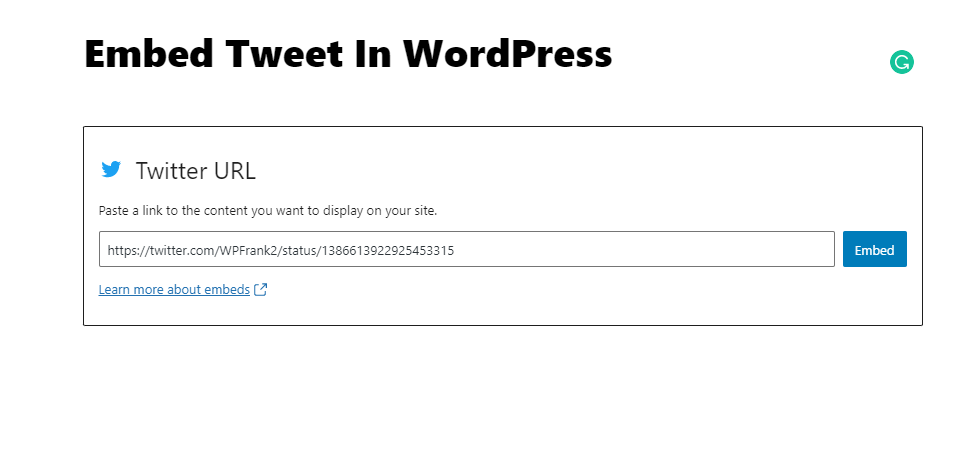
Your chosen tweet should appear on your WordPress post. Now you can publish your tweet to your website if you have successfully embedded it.
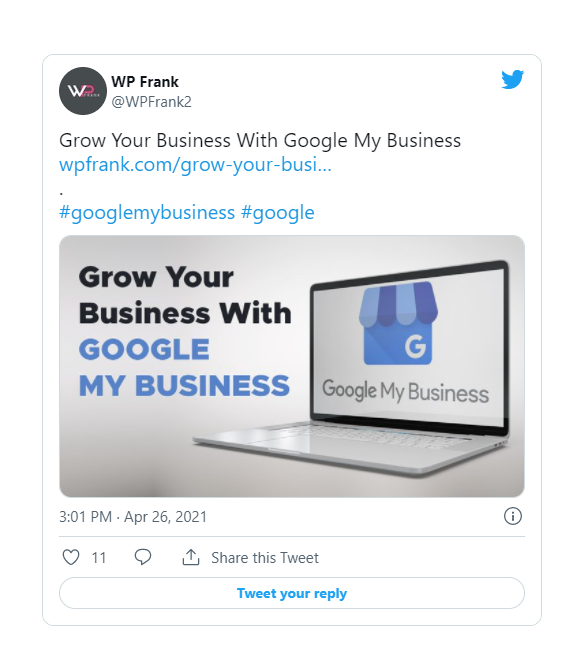
How to Embed Tweets in WordPress Classic Editor?
The procedure is slightly different if you are still using the old-school WordPress Classic editor. It is, however, just as simple as using the Block Editor.
Step 1 : Pick your Tweet
First, go to Twitter and locate the tweet you want to embed. Select it by clicking on it.
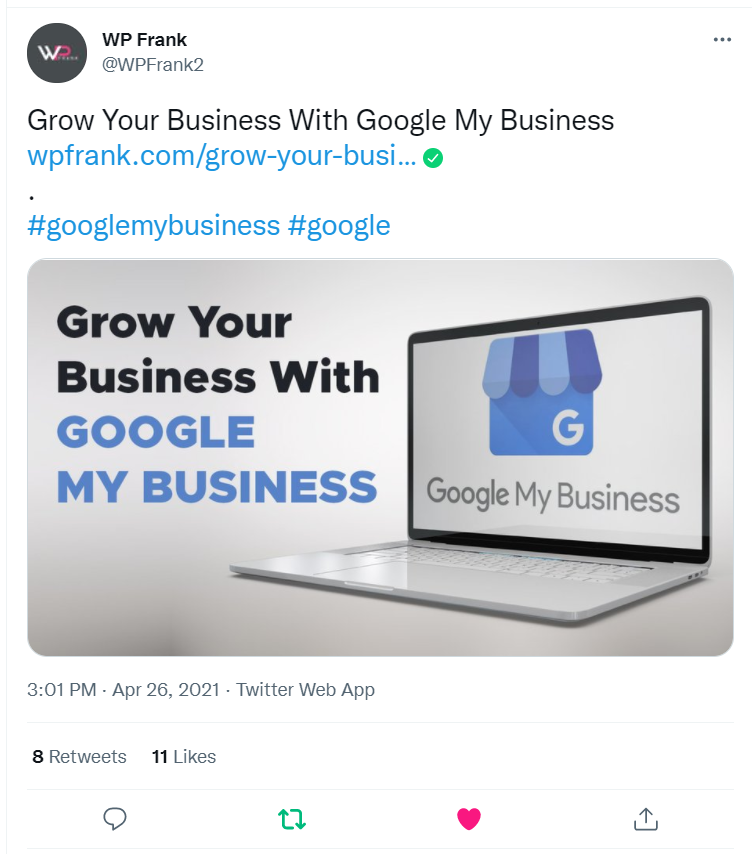
Step 2: To embed a tweet, click Embed Tweet
In the top-right corner of your tweet, click the three-piece menu. The Embed Tweet option is opened in the Tweet menu.
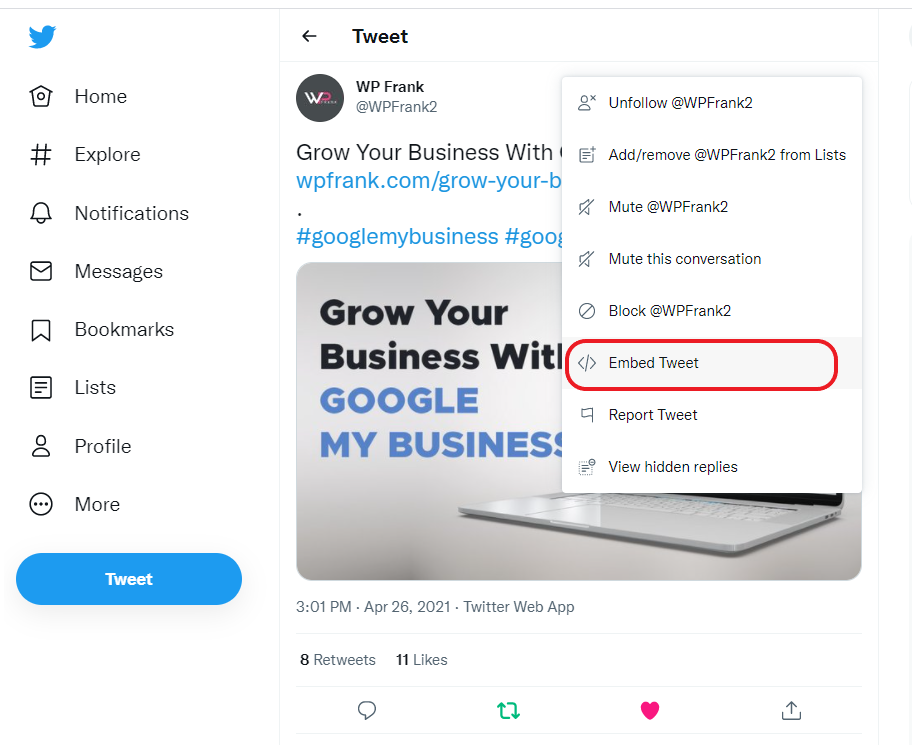
Step 3: Copy the Embed Code
When you click on the Tweet Enter option, a Twitter page will produce a particular Tweet enclosure code. You can post the tweet with this code on your classical WordPress editor.
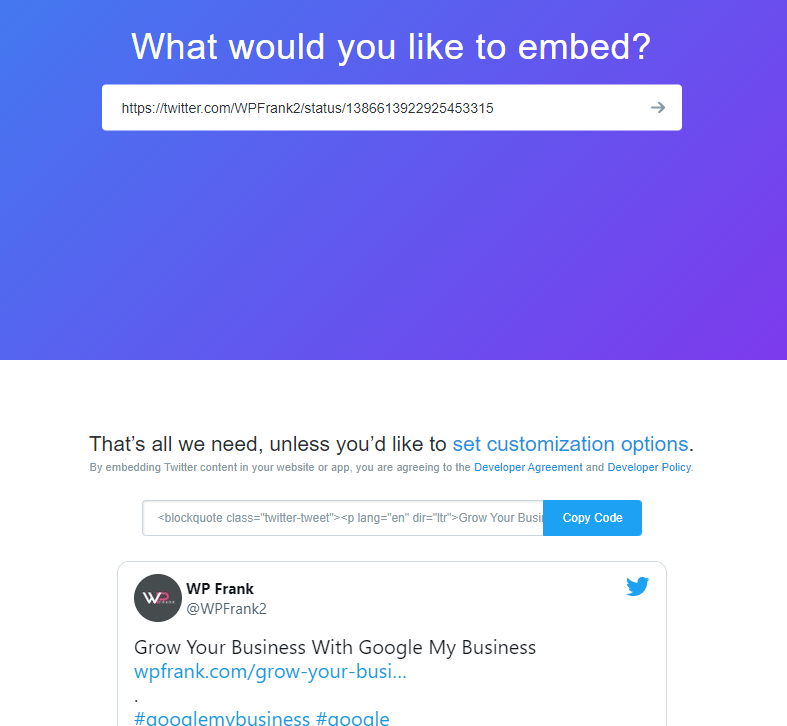
Step 4: Paste the copied URL to Embed Your Tweet
Now, type your Embed Code into Embed the Tweet anywhere in the field of your standard WordPress editor.
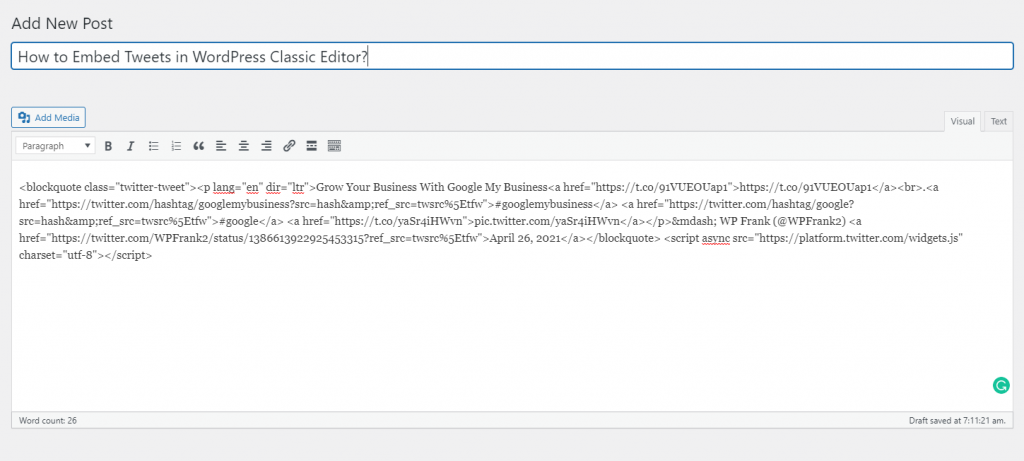
You need a visual editor or run preview for the tweet you have built-in while you are using the Classic editor. When you open a new window, you may see how it all looks once it’s published.
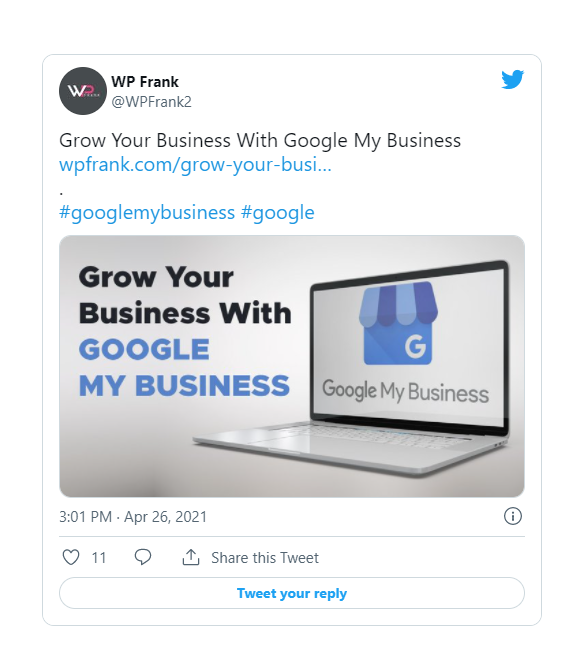
Conclusion
The incorporation of WordPress tweets is a simple operation, enabling a poster to increase credibility and visual attraction. Adding tweets to your blog is easy and can be done in just a few minutes using these instructions.