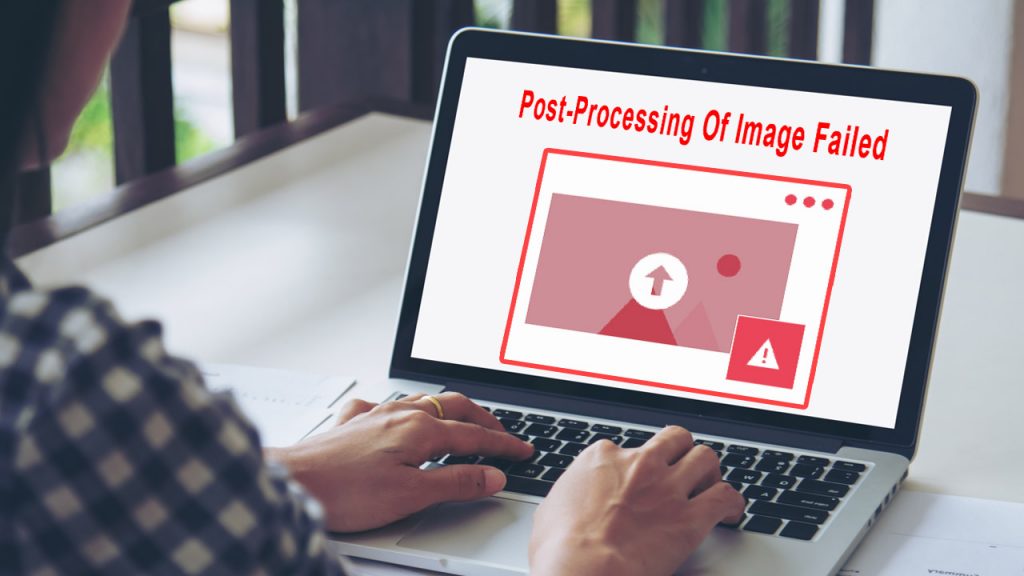
WordPress ‘Post-Processing of Image Failed’ error?
Uploading an image file to WordPress using the built-in media uploader usually causes this error.
We will show you how to fix the WordPress ‘Post-Processing of Image Failed’ error in this article.
Why does the ‘Post-Processing of Image Failed’ error occur?
Several things happen when you add an image to a post or media library on your WordPress website.
An image file is uploaded to your WordPress hosting server, an attachment page is created, and a PHP image editing module performs some post-processing.
The following error message may appear during the image upload process:
The post-processing of the image likely failed because the server is busy or does not have enough resources. It may be helpful to upload a smaller image. The maximum size suggested is 2500 pixels.
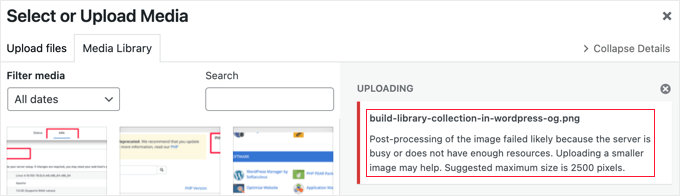
This WordPress error message provides quite a bit of information. You are told the problem occurred when you post-processed the image in WordPress and that your web server may be down.
A possible solution is also suggested in the error message. You should upload an image no larger than 2500 pixels in its longest dimension.
Having said that, let’s see how we can fix the ‘Post-Processing of Image Failed’ error in WordPress.
1. Check To Make Sure It’s Not A Temporary HTTP Error
First, check that the file name does not contain any special characters, such as apostrophes. You should rename the image file if it does.
Then, after a brief delay, try uploading your image file once more. If the message is correct and your server was just busy, then unusual traffic or insufficient server resources may have been to blame.
On the majority of WordPress hosting servers, issues of this nature are immediately resolved.
After some time has passed and the picture upload is still giving you trouble, you can try uploading an alternative file. Using a different web browser or emptying your browser’s cache are some options you might try.
After attempting these solutions, if the “Post-Processing of Image Failed” message still appears, the issue is not a short-term bug, and you should continue reading for troubleshooting.
2. Expand WordPress’s Memory Limit
The error message implies that there might not be enough resources on your server. Let’s boost the memory that WordPress has at its disposal.
You will need to increase the server’s memory limit so that PHP may use more of it. You can do this by adding the following code to your wp-config.php file.
Defining "WP MEMORY LIMIT" as "256M"
The 256MB memory limit increase in this code should be sufficient to address any memory limit problems.
You might also want to see if the file exceeds the maximum upload size for your website. See our instructions on how to increase the maximum file upload size in WordPress to accomplish this.
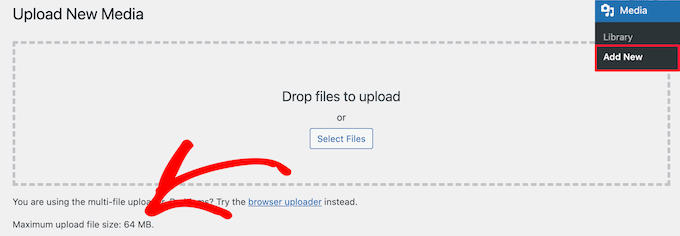
In the event that the WordPress hosting company forbids you from increasing your memory limit, subsequently, you might have to go to a managed WordPress hosting company like SiteGround or WP Engine.
3. Reduce the Image’s Size Through Optimization
A smaller image may be uploaded, according to the error message. It advises keeping your image’s longest edge to no more than 2500 pixels.
Many novice bloggers simply upload their photographs without optimizing them for the web when they first launch their blogs. This can not only result in an error notice like this one, but it will also slow down your website due to the big image files.
Your overall SEO rankings will suffer if your website is slow.
In order to optimize the image, you must use image-editing software to scale the image’s dimensions to a lower size, compress the image to make the file smaller, and save the image in the ideal file format (such as JPEG, PNG, or GIF). Reduce the image’s dimensions to a smaller size and then compress it to reduce the file size.
See our tutorial on how to optimize photos for online performance without sacrificing quality for further instructions. This article explains how to optimize your photographs and the best methods and tools to employ when doing so.
It’s significant to notice that occasionally, even when uploading smaller images, this error message appears. You will need to go to the next stage of troubleshooting if you see the error even when uploading optimized photos.
4. Alter the Picture Editor Library utilizes WordPress
WordPress uses the GD Library and ImageMagick PHP modules to post-process pictures.
Depending on which is accessible, WordPress may use any one of them.
However, ImageMagick occasionally experiences memory problems that can result in difficulties while uploading images.
You can resolve this by setting the GD Library as your default image editor.
Simply adding this code to your theme’s functions.php file or a site-specific plugin will accomplish this.
1 function wpb_image_editor_default_to_gd( $editors ) {
2 $gd_editor = 'WP_Image_Editor_GD';
3 $editors = array_diff( $editors, array( $gd_editor ) );
4 array_unshift( $editors, $gd_editor );
5 return $editors;
6 }
7 add_filter( 'wp_image_editors', 'wpb_image_editor_default_to_gd' );You should try uploading the image again after adding this code.
We trust that this tutorial has shown you how to resolve the WordPress “Post-Processing of Image Failed” error.