
Even if you are confident in your WordPress site’s security, you should still take measures. A security breach may be catastrophic to your online business. Hackers regularly utilize bots to flood your website with spam, which may rapidly become overwhelming.
Fortunately, a smart program can keep spammers and bots out of your site. WordPress CAPTCHA is a basic and easy-to-use test that adds security and an extra layer of protection to your website.
Let’s take a deeper look at how CAPTCHA may be used to defend your website.
What Exactly Is CAPTCHA?
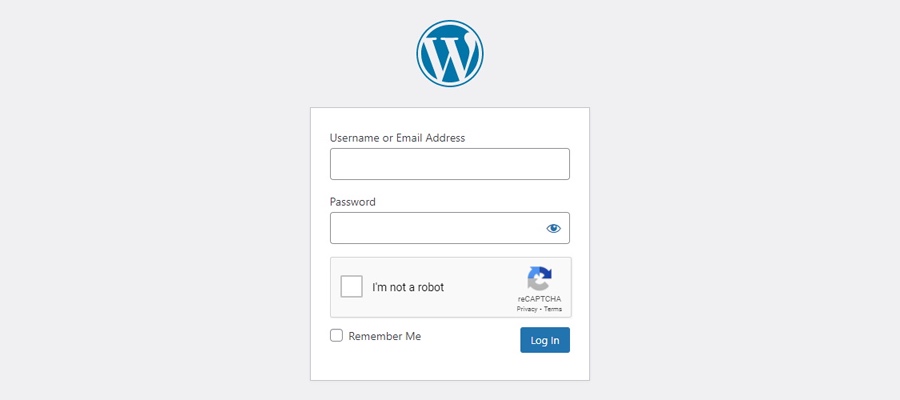
The abbreviation CAPTCHA stands for “Completely Automated Public Turing Test to Tell Computers and Humans Apart.” CAPTCHA, which performs exactly what its name says, allows computers to discern between automated and human users. Humans can complete these jobs quickly, but an automated script may struggle.
Traditional CAPTCHA tests need the user to enter distorted text, while reCAPTCHA is a newer, more complicated CAPTCHA kind that has been available for a while (and noCAPTCHA, a sort of reCAPTCHA spinoff). The most recent version, Invisible CAPTCHA, is also now accessible.
How Do CAPTCHAs Keep Your WordPress Website Safe?
Login and registration pages on your website might be attacked by hackers, spammers, or bots. Their usual purpose is to get entry to the administration area. Forms that require the submission of usernames and passwords are ideal entry points for hackers.
A lot may go wrong when an unauthorized person obtains access to your WordPress admin area, including:
- Crashing a website network
- Malware distribution
- lowering website traffic
- requesting a ransom
- sabotaging search engine optimization attempts
- Using the comments section to spam
- Personal information theft
WordPress CAPTCHA protects your site against hackers and spam bots by certifying that a form on your site is being used by a person. Traditionally, this entails visually stretching, distorting, or otherwise modifying numerals and characters, then depending on human recognition of the symbols.
CAPTCHA Types
Although a standard CAPTCHA test was discussed above, CAPTCHA tests can take several forms. Newer, more accurate, and more efficient software has gradually superseded previous ones. In this part, we’ll look at the most prevalent kinds, their distinctions, and plugins that can help you integrate them into your WordPress site.
OCR with Human Assistance
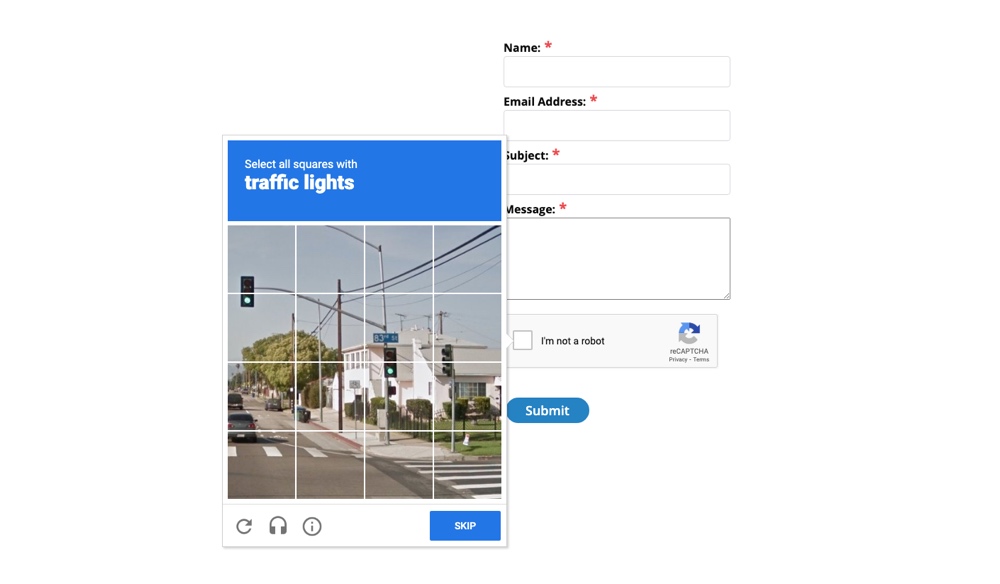
To log in or complete a form using this prevalent sort of CAPTCHA, visitors must interpret distorted text or images.
One of the most well-known CAPTCHA tests is ReCAPTCHA, a Google tool that employs human-assisted OCR. OCR (Optical Character Recognition) assists people who are visually impaired and cannot recognize the scanned text. The OCR program offers an audio counterpart to assist persons who are deaf or hard of hearing in taking the test.
Google reCAPTCHA is an excellent CAPTCHA solution that protects your website against fraud, bots, and abuse while also assisting in assuring compliance with PCI-DSS requirements to secure client data.
The reCaptcha plugin is a wonderful choice for WordPress blogs. To get the most out of it, combine it with additional plugins such as contact form plugins.
It’s a quick and easy approach to answering CAPTCHA tests. When a user inputs an answer, the plugin uses response image files to validate it, and if the answer is correct, the form may be submitted.
Invisible CAPTCHA and No CAPTCHA
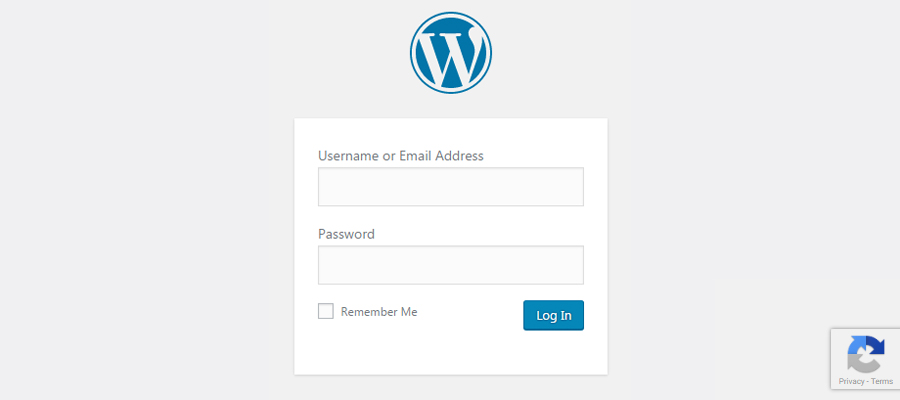
There is nothing for the user to do with noCAPTCHA or Invisible CAPTCHA. Instead, it relies on a user being active on your website, so that when they click links or existing buttons, their humanness is proven.
CAPTCHA 4WP is a WordPress plugin that adds noCAPTCHA and invisible reCAPTCHA to your comment form, login page, password reset page, registration page, and so on.
Multiple CAPTCHAs can appear on the same page (though this is generally overkill). After multiple failed tries, a contingent login can be formed and shown. You may also decide whether to display a CAPTCHA to logged-in visitors.
Logical Questions
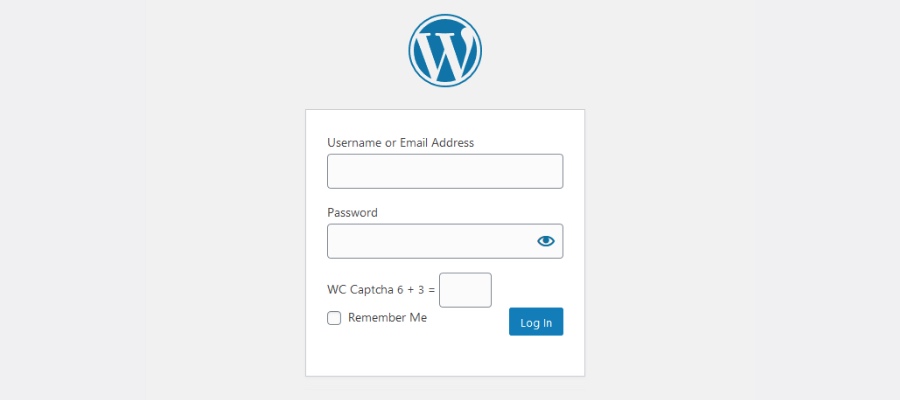
A logic questions exam presents the user with a single or series of questions to answer. Because the questions are typically relatively easy (such as basic algebra or detecting a simple pattern), even seven-year-olds should be able to answer them.
For logic problems, WC Captcha is a great WordPress plugin. To access your website, users must answer easy math problems. Other options include concealing the CAPTCHA test for logged-in users, selecting the mathematical operation to use, presenting the CAPTCHA as figures or words, changing the box title, and inputting the time.
Recognition of Images
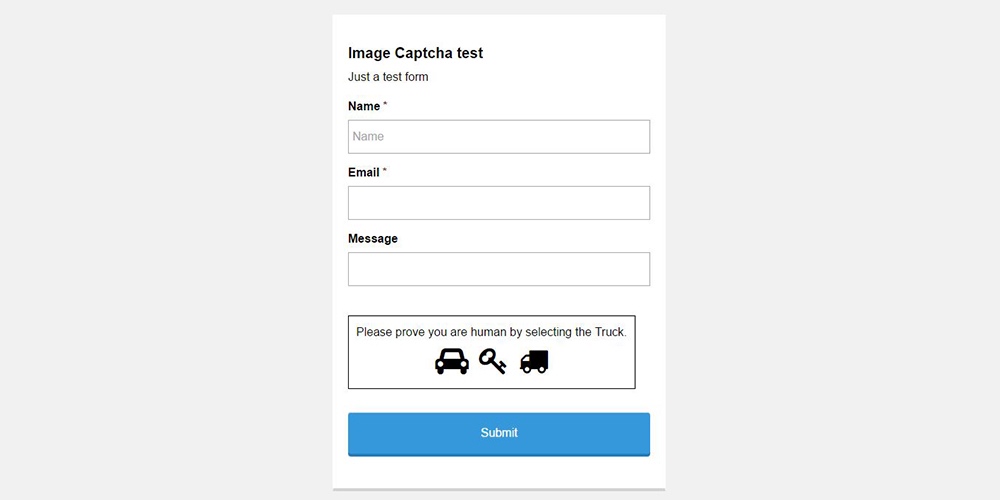
Image-based CAPTCHAs have mostly superseded text-based CAPTCHAs. A picture is utilized to represent the notion rather than corrupted text.
Image recognition needs users to recognize a certain object in an image. In general, image-based CAPTCHAs challenge users to select images that relate to a topic or recognize those that do not. These CAPTCHAs make use of graphical elements such as photos of animals, shapes, or sceneries.
A single image divided into pieces by a grid, two separate photographs placed next to each other, or asking the viewer to select the proper graphic are all alternatives. On WordPress.org, KC Computing provides a handful of useful form-specific alternatives, such as this Image Captcha for Gravity forms.
CAPTCHA for User Interaction
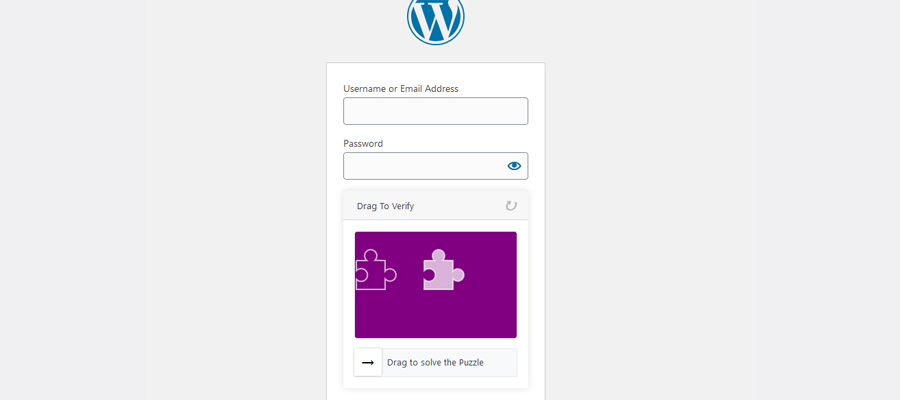
In user interaction testing, a basic action, such as dragging a slider across the screen, is employed. Despite its simplicity, computers struggle to pass this sort of test, making it an almost surefire method of protecting your website.
The WP Forms Puzzle Captcha plugin is an example of a user interaction CAPTCHA. In this plugin, which operates similarly to the Simple Login Captcha plugin, a puzzle piece slips into a slot instead of a three-digit number. It’s a smart way to keep bots out of your site because they haven’t figured out how to answer these riddles yet.
Where Should the CAPTCHA Plugin Be Enabled in WordPress?
To prevent spam and hacking, a WordPress CAPTCHA is a great solution to safeguard any form on your website where users are needed to enter personal information. A CAPTCHA function might enhance the following components of your website:
- Submissions of content
- Forms of contact
- Pages for logging in
- Email subscription forms
- Pages for password recovery
- Forms for registering users
- Surveys Forums
And much more, for example, if you have a store, memberships, and so on.
How to Install CAPTCHA Protection in WordPress
Now that you understand what CAPTCHA is, let’s have a look at how you can quickly add this extra layer of security to your WordPress site.
Step 1: Install a WordPress CAPTCHA plugin first.
First, download your WordPress plugin of choice for your website. We mentioned a few decent alternatives above, but any free CAPTCHA plugins in the WordPress directory would suffice. You do not have to spend anything more to safeguard your website!
Before installing a free plugin, some factors must be considered:
- First, determine the CAPTCHA version or kind you require, as there are several alternatives. Pick the one that fits your website the best.
- The plugin should work on several pages of your website, not only the login page.
- Ensure that the plugin works on all forms on your website so that bots may be screened out. As a result, whether you’re utilizing a form or an e-commerce plugin, be sure the CAPTCHA you select is suitable.
Step 2: Integrate Google reCAPTCHA with Your Website
If your WordPress CAPTCHA plugin or general security plugin makes use of Google reCAPTCHA, you must first register an account and complete the Google ReCAPTCHA form for your site.
At the time of writing, there are two versions available: reCAPTCHA v3 and v2. You can validate with a score or a challenge, whichever you like. The user experience should be unaffected in either case.
Click submit after completing the Google reCAPTCHA form. The site key and secret key are shown on the next page. The keys must be entered into the CAPTCHA settings in WordPress.
The following step may differ depending on the plugin, but you must locate the reCAPTCHA key fields inside the plugin’s settings or admin page. Simply copy the two keys and paste them into the appropriate CAPTCHA or security plugin locations. Finally, remember to save. You should now be ready to use Google reCAPTCHA!
Step 3: Using CAPTCHA to Secure Sections of Your Website
When installing a WordPress CAPTCHA plugin, you’ll usually be given the choice of enabling CAPTCHA protection on all forms or specific pages/sections.
As previously stated, CAPTCHA may be used on virtually any login form, including:
- Forms of registration
- Pages for administrators
- Forms for comments
- Forms for password reset
This also includes the forms for WooCommerce, EDD, and BuddyPress.
Depending on the plugin you choose, the CAPTCHA may be automatically activated on all of your forms, you may need to add a shortcode to your forms in your form builder, or there may be an admin or settings page where you may enable CAPTCHA for certain portions of your site.
For example, there is a settings panel under eCaptcha > Settings > General > Enable reCaptcha for the Advanced Google reCAPTCHA plugin where you may enable CAPTCHA for your default forms (login, registration, reset the password, comments) and third-party plugin forms (WooCommerce, BuddyPress, etc.)
However, if you’ve chosen a CAPTCHA add-on for a specific plugin, such as Really Simple CAPTCHA for Contact Form 7, a shortcode similar to [captchac captcha-1] [captchar captcha-1] can be inserted while generating a form. Additional stylistic choices and settings can also be programmed in.