How To Show Google Reviews On Your WordPress Website?
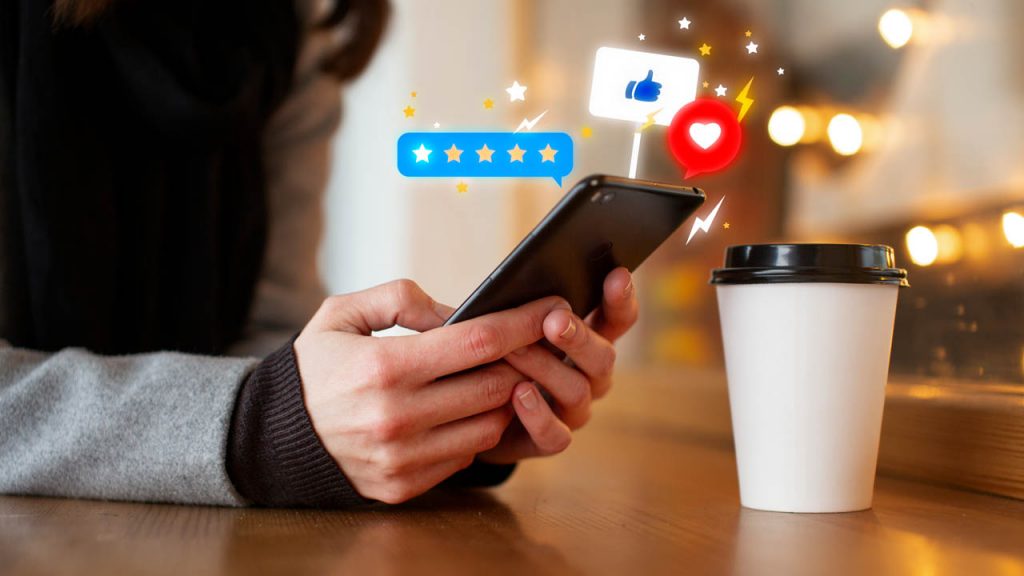
Understanding Google Reviews
Google Reviews are a feature of Google My Business, a free tool provided by Google that allows businesses to manage their online presence on Google. These reviews are written by customers who have interacted with the business, either by making a purchase, using a service, or visiting the physical location.
Customers can leave a rating from 1 to 5 stars, with 5 being the best. In addition to the rating, customers can also write a comment or review about their experience with the business. These comments can range from general feedback to specific details about their experience, including things like the quality of service, products, or customer support.
Google Reviews are prominently displayed on a business’s Google My Business profile, making them an important aspect of a business’s online reputation. The reviews can be viewed by potential customers who are researching the business online, and they can influence their decision to use the business or not.
The reviews are also used by Google’s search algorithms to determine the relevance and authority of a business’s website, which can impact its search engine rankings. A business with a high number of positive reviews is more likely to appear at the top of search results, increasing its visibility and driving more traffic to its website.
Customer testimonials persuade visitors to believe in your website and make a purchase from you. Potential clients may check your reviews on many different third-party websites, but it’s also a good idea to display this information on your own website.
Why you should display business reviews on your website?
Customers may evaluate your business on several various websites, including Google, Yelp, and Facebook. However, in order to access the reviews, prospective consumers must go to these third-party websites.
To make sure that everyone can see your Google, Yelp, and Facebook reviews, you need to add them to your WordPress website. You might, for instance, display gratifying testimonials on your WooCommerce product pages or you’re About Us page.
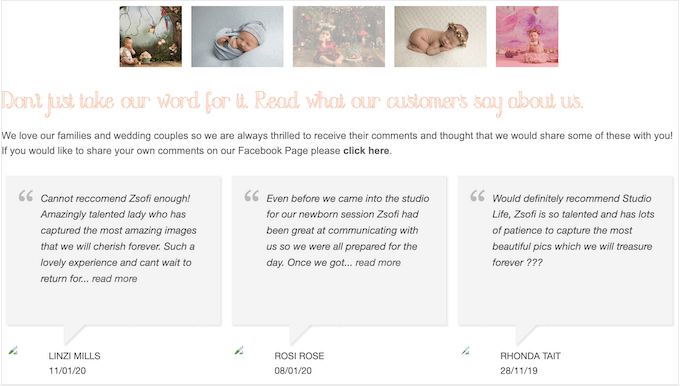
Even if they have never made a purchase from you before, these evaluations may persuade clients to have faith in your business.
How to show google reviews in WordPress?
Customers may leave feedback about your company on Google Reviews. Positive reviews are vital for developing trust and converting visitors, but they may also influence where your site appears in search results.
A large number of good Google reviews and high ranks may help your company’s search rating, particularly in local search results.
Google displays your reviews on relevant search engine result pages as well.
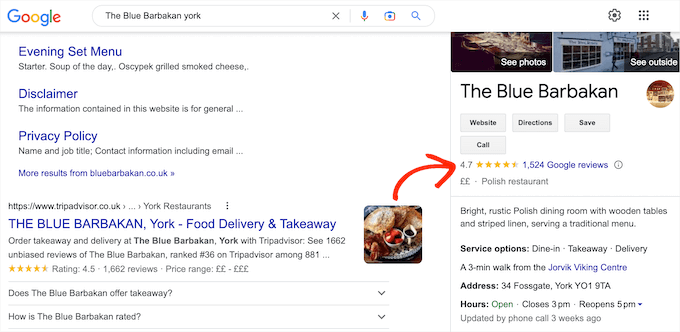
You may encourage visitors to visit your Google listing and offer you a favourable review by including these reviews on your website.
This may boost your WordPress SEO and overall star rating in relevant search engine results.
With that said, let’s look at how to add Google reviews to your WordPress website.
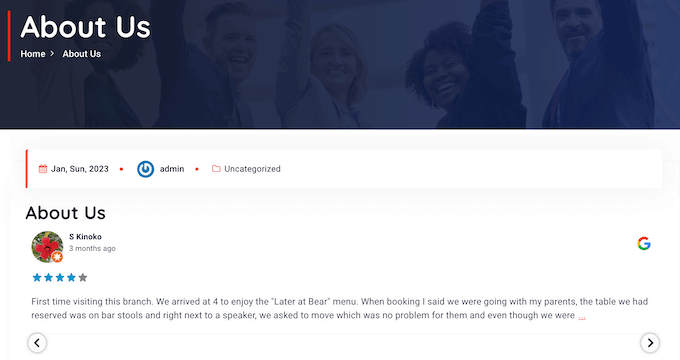
To begin, you must establish a Google API key, so go to the Google Console and login in using your Google account.
After logging into the console, select ‘Google Home.’
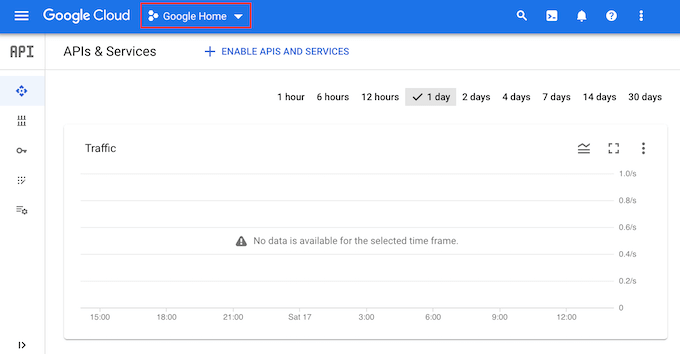
If this is your first time using the Google Console, you must accept the terms and conditions.
After that, select ‘New Project.’
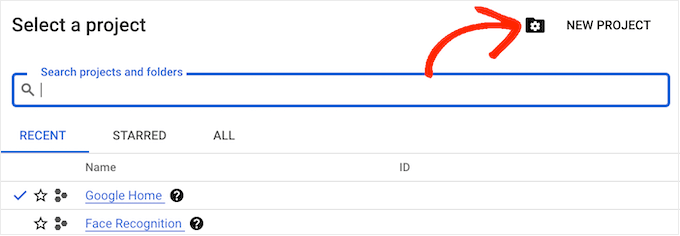
You may now give the project a name. This is only for your convenience; you are free to use whatever you like.
Once it is complete, click the ‘Create’ button.
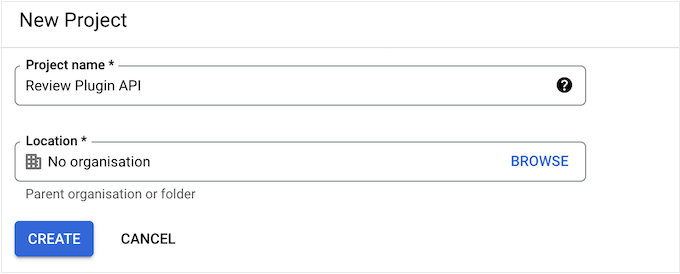
Then, in the upper-left corner, click on the lined icon to access the menu.
Select ‘APIs and services’ and ‘Credentials’ from the menu.
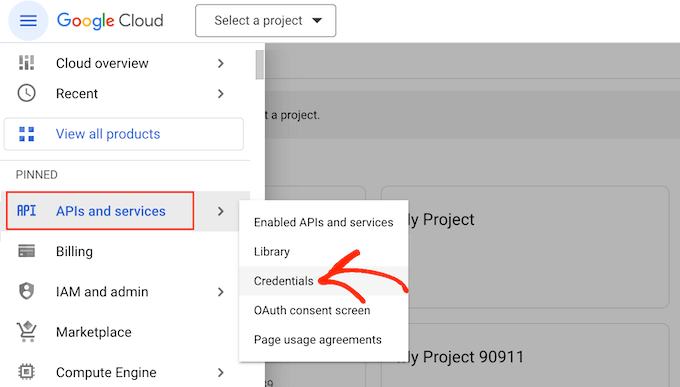
You will now be able to see all of your Google projects.
Simply navigate to the project we just established and click it.
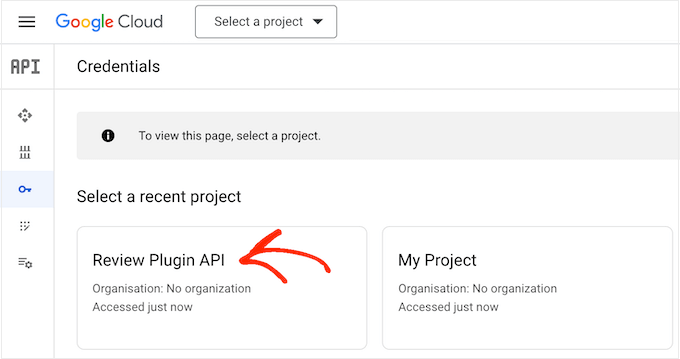
Begin entering ‘Places API’ into the search box.
When the appropriate API appears, click it.
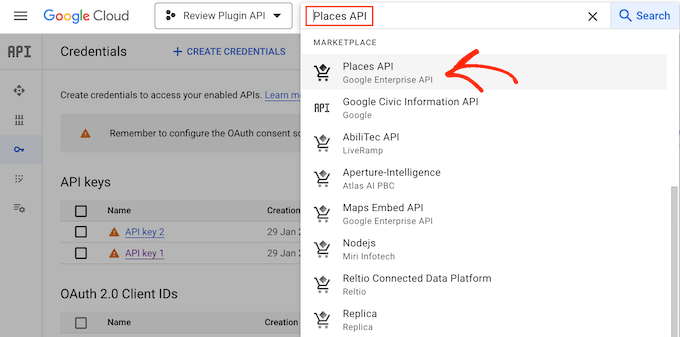
This will lead you to a page where you may enable the key to make Places API calls.
Simply click the ‘Enable’ button to accomplish this.
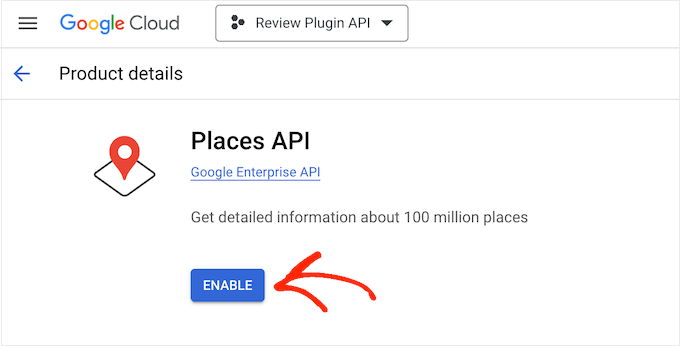
Once that is complete, click the back arrow to return to the main Google Cloud Console interface. Click ‘Create Credentials’ here.
Select the ‘API key’ option from the dropdown menu.
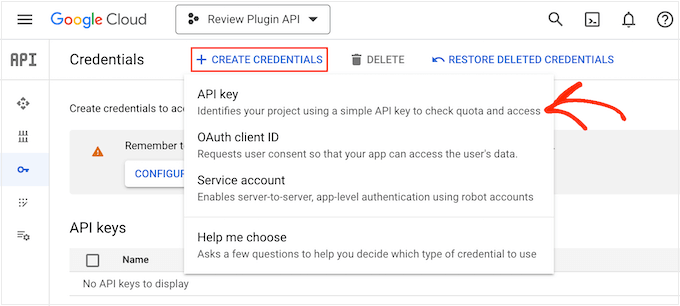
You’ll notice an ‘API key generated’ window after a few seconds.
Make a note of this information since you’ll need it to add to your WordPress blog or website.
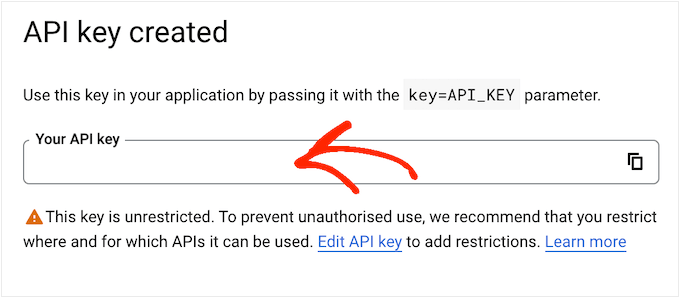
All of Google’s API keys are unrestricted by default. To prevent others from using the API key, restrict it by selecting the ‘Edit API Key’ option inside the box.
This displays a list of all your Google API keys. Simply locate the newly formed key and click it.
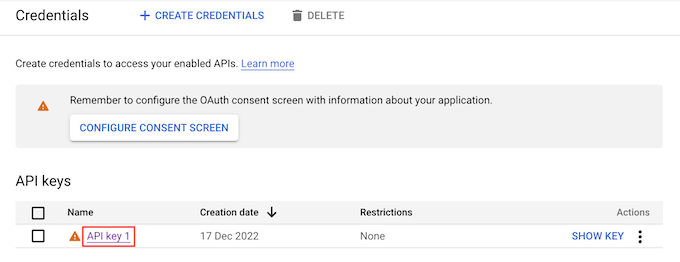
Don’t worry if you accidentally closed the popup. The similar screen may be accessed by selecting ‘Credentials’ from the left-hand menu.
Click on ‘HTTP referrers (websites)’ under ‘Application limitations’
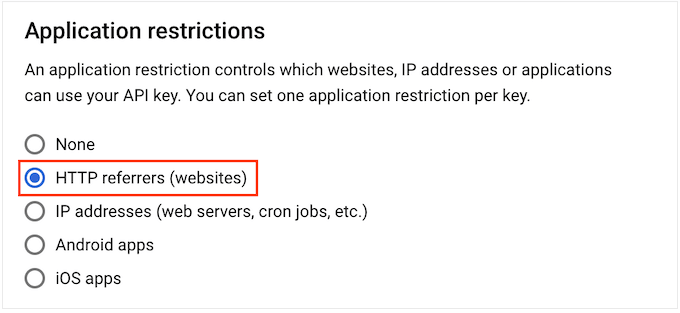
Click ‘Add’ under ‘Website Restrictions.’
You may now enter the URL of your WooCommerce store or WordPress website and click the ‘Done’ button.
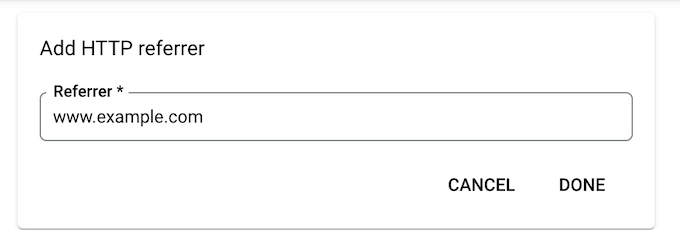
You must also enter www.googleapis.com and click ‘Done’ to ensure Smash Balloon can use the Places API.
Select the button next to ‘Restrict key’ under ‘API limitations.’
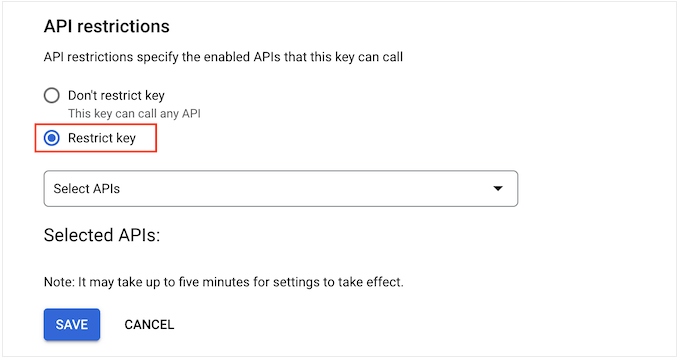
After that, select ‘Select APIs’ from the dropdown menu and tick the box next to ‘Google Places API.’
We’re now ready to press the ‘OK’ button.
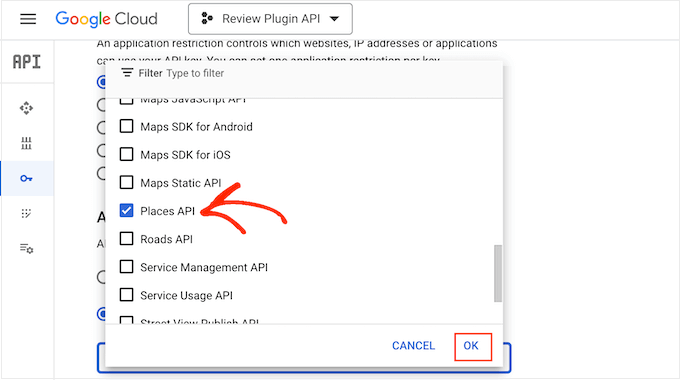
The next step is to include the API key into your website. Navigate to Reviews Feed » Settings in the WordPress dashboard.
Click the pencil symbol next to ‘Google’ under ‘Manage API Keys’
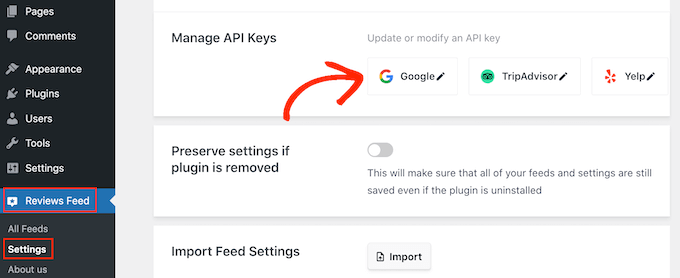
Fill in your Google API key in the popup.
After that, press the ‘Add’ button.
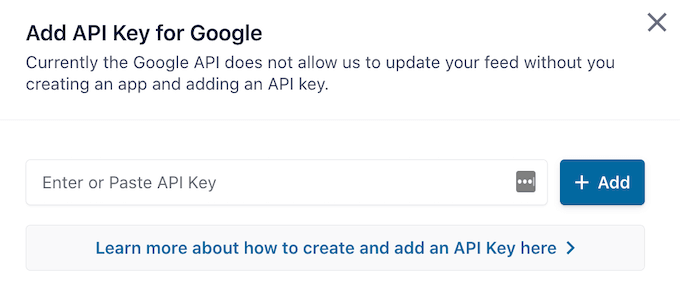
Now that you’ve provided an API key, you can construct a feed that displays all of your Google Reviews.
To accomplish this, navigate to Reviews Feed » All Feeds and select the ‘Add New’ option.
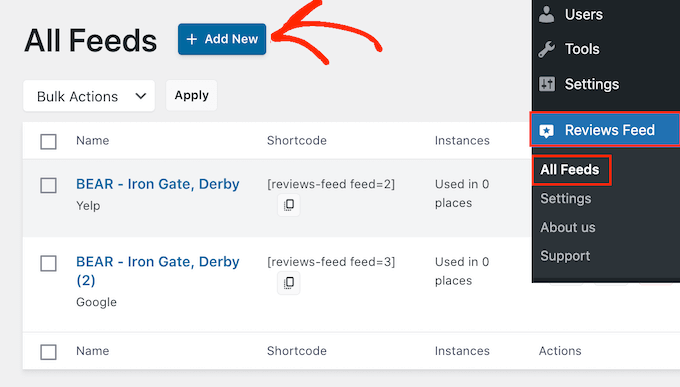
On the following screen, click ‘Add New.’
In the resulting box, click ‘Google’ and then ‘Neo’.
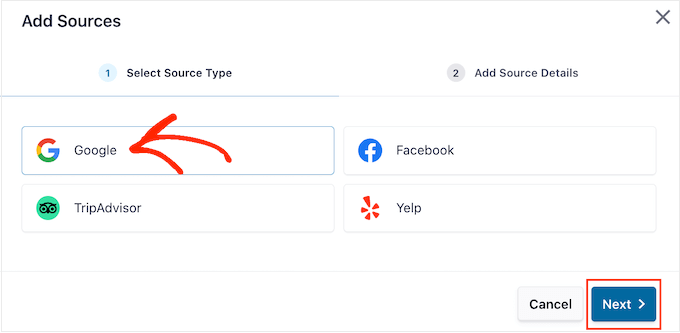
Now input the Place ID of the café, restaurant, or other place you wish to include in your feed.
To obtain the ID, navigate to Google’s Place ID website and scroll down to ‘Find the ID of a specific place.’
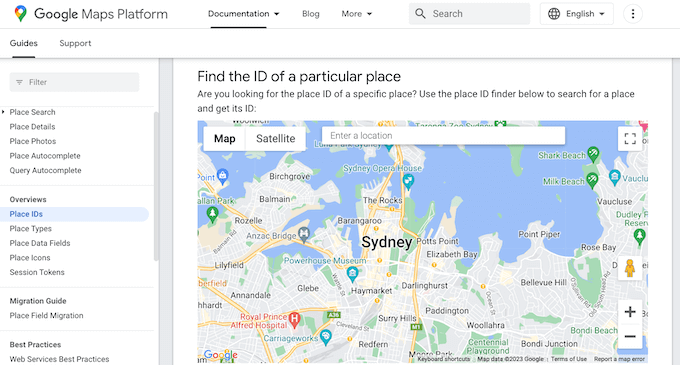
Begin typing the address or name of the location you wish to highlight in the Google Maps search field. When the appropriate location appears, click it.
Google will now display the location ID in a tiny window.
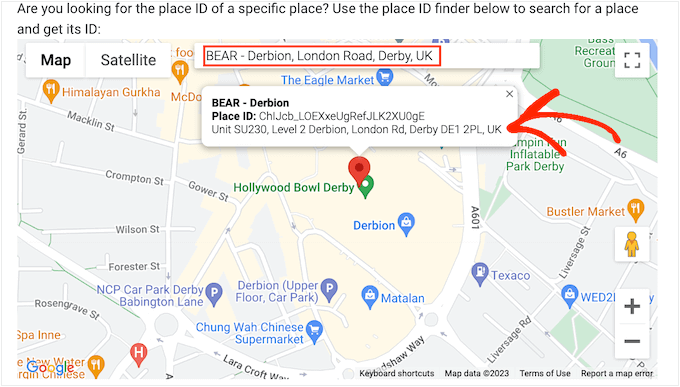
Copy the location ID now.
Return to the WordPress dashboard and enter the ID into the ‘Enter Place ID’ area.
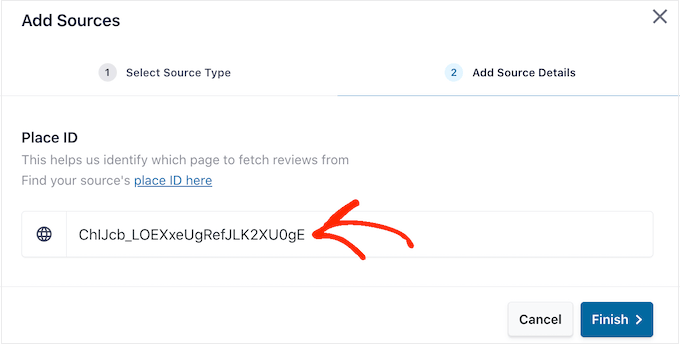
After that, click the ‘Finish’ button.
To proceed with creating the feed, check the box next to the Google location you just selected and then click ‘Next.’
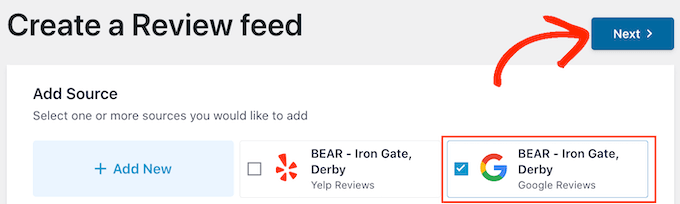
You may now select the template for the review feed and press the ‘Next’ button.
Smash Balloon will now provide a feed that includes all of your Google reviews.
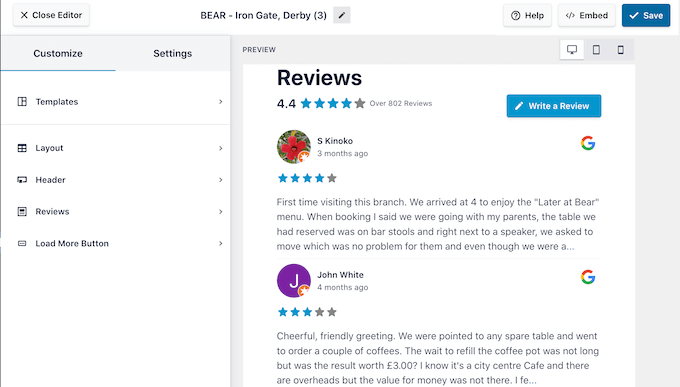
Wrapping Up
Displaying your Google reviews on your WordPress website can be a valuable way to build trust with your audience and showcase your business’s reputation. By following the simple steps outlined in this guide, you can easily integrate your Google reviews into your website and start reaping the benefits of social proof today. Remember to regularly monitor and update your reviews to ensure they accurately reflect your business’s performance and maintain the trust of your customers.